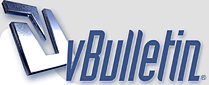
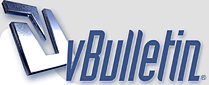 |
دسترسی سریع به Command Prompt در ویندوز ویستا و 7
حتماً شما نیز با محیط Command Prompt یا خط فرمان ویندوز آشنایی دارید. کافی است در Run عبارت cmd را وارد نموده و Enter بزنید تا پنجره Command Prompt باز شود. cmd.exe در اصل مفسر دستورات است که در کلیه نسخههای ویندوز نیز وجود دارد. در این ترفند قصد داریم به معرفی یک روش ساده اما کاربردی بپردازیم که در صورت استفاده از ویندوز ویستا یا 7، با بهره گیری از آن میتوانید در هر فولدری که باشید پنجره Command Prompt را باز نمایید. ضمن این که خط فرمان مستقیماً بر روی مسیر همان پوشه قرار میگیرد. برای این کار: کافی است وارد یک پوشه دلخواه یا صفحه دسکتاپ ویندوز شوید. کلید Shift را از روی کیبورد گرفته و بر روی فضای خالی از محیط پوشه یا صفحه دسکتاپ، راست کلیک کنید. خواهید دید که در منوی راست کلیک گزینهای به نام Open command window here پدیدار میشود که پیش از این وجود نداشت. با انتخاب این گزینه پنجره Command Prompt مربوط به آن مسیر باز خواهد شد. این کار را میتوانید با راست کلیک بر روی یک فولدر انتخاب شده نیز انجام دهید. |
تم های مخفی ویندوز 7
یکی از ویژگیهای بارز ویندوز 7 ظاهر زیبا و جذاب آن است. این ویژگی به کمک تم یا قالبهای موجود در آن شکل میگیرد. در ویندوز 7 به طور پیش فرض 6 تم قابل انتخاب است که با انتخاب هر تم، ظاهر صفحه دسکتاپ و صداهای موجود در ویندوز تغییر میکند. اما بایستی بدانید که در ویندوز 7، علاوه بر تم های موجود، 5 تم دیگر نیز به شکل مخفی وجود دارد! در این ترفند نحوه آشکارسازی و انتخاب این تمهای مخفی را برای شما بازگو خواهیم کرد. این قالبهای مخفی با محوریت کشورهای استرالیا، کانادا، بریتانیا، ایالات متحده و آفریقای جنوبی ساخته شدهاند و شامل تصاویر پشت زمینهای از این کشورها هستند. بدین منظور: ابتدا بایستی قابلیت مشاهده فایلهای مخفی سیستم را فعال نمایید. در منوی Start عبارت Folder Options را وارد کرده و Enter بزنید. در پنجره Folder Options به تب View بروید و تیک گزینه Hide protected operating system files را بردارید و Yes را انتخاب کنید. سپس پنجره را OK کنید. اکنون وارد Computer شوید. حال به مسیر C:\Windows\Globalization\MCT مراجعه کنید. در این مسیر 5 فولدر مشاهده میکنید. این 5 فولدر متعلق به 5 تم مخفی هستند و عبارات 2 حرفی که در نام آنها مشاهده میکنید مخفف کشورهایی هستند که در بالا نام بردیم. به دلخواه وارد یکی از پوشهها شوید. سپس به فولدر Theme مراجعه کنید و بر روی فایل موجود در آن دو بار کلیک کنید. تم مورد نظر انتخاب شده و در حافظه ویندوز ذخیره شده است. این کار را در هر 5 فولدر انجام دهید. اکنون در صورتی که بر روی فضای خالی از صفحه دسکتاپ راست کلیک کنید و Personalize را انتخاب کنید، در قسمت My Themes این 5 تم جدید را مشاهده میکنید. با کلیک بر روی هر کدام تم مورد نظر انتخاب میشود. |
تغییر سریع اندازه آیکن ها در ویندوز ویستا و 7 همانطور که میدانید در ویندوزهای ویستا و 7 نحوه مشاهده آیکن فایلها و فولدرها و همچنین شورتکات های صفحه دسکتاپ دگرگون شده است و اشکال جدیدتری با ابعاد گوناگون آیکن ها به آن اضافه شده است. برای تغییر نحوه مشاهده آیکنها در پنجره های ویندوز، بایستی راست کلیک نمود و از منوی View یک گزینه را انتخاب کرد. اما هم اکنون در این ترفند قصد داریم نحوه تغییر شکل و اندازه آیکنهای فایلها، فولدرها و شورتکات های دسکتاپ را به شکلی سریع و با بهره گیری از ماوس و کیبورد را به شما آموزش دهیم. بدین منظور: به صفحه دسکتاپ یا هر فولدری که قصد تغییر اندازه آیکنهای موجود در آن را دارید بروید. اکنون کلید Ctrl کیبورد را بگیرید و غلطک ماوس را بالا و پایین کنید. با این کار به ترتیب آیکنهای موجود در صفحه بزرگ و کوچک میشود. این کار کاملاً مشابه آن چیزی است که میتوان در مرورگرهای وب انجام داد. |
نمایش صفحه Alt-Tab با ظاهر ویندوز XP در ویندوز ویستا و 7
همان طور که حتماً میدانید نگاه داشتن و فشردن کلیدهای ترکیبی Alt+Tab در محیط ویندوز باعث نمایش کلیه پنجرههای باز و گردش در میان آنها میشود. صفحه نمایش داده شده در Alt-Tab ویندوز XP ظاهر خیلی ساده ای داشت و تنها آیکنهای مربوط به هر پنجره در آن نمایش داده میشد. اما در ویندوزهای ویستا و 7 این صفحه پیشرفتهتر شده و پیش نمایش و تصویر کوچکی از ظاهر هر پنجره به آن اضافه شده است. در این ترفند قصد داریم به معرفی یک راه مخفی بپردازیم که با به کارگیری آن میتوانید صفحه Alt-Tab با همان ظاهر قدیمی مشابه ویندوز XP را در ویندوزهای ویستا و 7 به نمایش دربیاورید. شاید این ترفند چندان کاربردی نباشد اما با اجرای آن در برابر اطرافیانتان میتوانید حسابی آن ها را گیج کنید، به ویژه اگر این کار را سریع انجام دهید! بدین منظور: در محیط ویندوز ویستا یا 7 ابتدا چند پنجره باز کنید. سپس در قدم اول، کلید Alt سمت چپ کیبورد را بگیرید. بعد کلید Alt سمت راست کیبورد را بگیرید و رها کنید (یکبار آن را فشار دهید). اکنون بدون اینکه کلید Alt سمت چپ کیبورد را رها کنید، کلید Tab را فشار دهید تا همان ظاهر قدیمی ویندوز XP پدیدار شود. با فشردن کلید Tab میتوانید بین پنجرهها گردش کنید. |
کلید های میانبر جدید در ویندوز 7
همانطور که اطلاع دارید پس از مدتها انتظار، پیشنمایش نسل بعدی سیستم عامل ویندوز، با نام "ویندوز 7" در تاریخ 7 ژانویه 2009 عرضه شد. به گفته اکثر کارشناسان ویندوز 7 بسیار بهتر از ویستا بوده و طراحان موفق به برطرف کردن مشکلاتی شدهاند که کاربران سیستم مذکور را به ستوه آورده و ناراضی کرده بود. بنا بر پیشبینی ها و گفتههای مسئولان مایکروسافت نسخه نهایی ویندوز 7 در تابستان 2009 عرضه خواهد شد. در ویندوز 7 امکانات و قابلیتهای متعدد جدیدی نیز افزوده شده است. یکی از این قابلیتها کلیدهای میانبر جدیدی است که در کل محیط ویندوز کاربرد دارد. هماکنون به معرفی این کلیدهای میانبر جدید در ویندوز 7 میپردازیم. لازم به ذکر است کلیدهای میانبر سابق که در ویندوزهای قبلی کارایی داشت نیز همچنان برقرارند. لینک دانلود نسخه نمایشی ویندوز 7 و همچنین کرک دائمی آن نیز در ادامه موجود است. لیست این کلیدهای میانبر جدید در کل محیط ویندوز 7 به شرح زیر است: کلید Windows + ↑: بیشینه ساختن (Maximize) پنجره. کلید Windows + ←: حرکت پنجره به سمت چپ. با انجام این عمل به صورت متمادی، کل پنجره به سمت چپ خواهد چرخید! کلید Windows + →: حرکت پنجره به سمت راست. با انجام این عمل به صورت متمادی، کل پنجره به سمت راست خواهد چرخید! کلید Windows + ↓: کمینه ساختن (Minimize) پنجره و بازگردانی پنجره از حالت بیشینه. کلید Ctrl + Windows + ←: پرش به مانیتور سمت چپ. کلید Ctrl + Windows + →: پرش به مانیتور سمت راست. کلید Ctrl + Windows: کمینه ساختن (Minimize) و بازگردانی کلیه پنجرههای باز. کلید T + Windows: متمرکز شدن بر روی اولین پنجره موجود در Taskbar. با فشردن مجدد به پنجره بعدی موجود خواهید رفت و این گردش ادامه دارد. همچنین با فشردن کلید T + Shift+ Windows این گردش عقبگرد خواهد شد. کلید Space + Windows: مشاهده دزدانه صفحه دسکتاپ! با این عمل، کلیه پنجرههای باز، شفاف میشود به طوریکه صفحه دسکتاپ دیده شود. کلید G + Windows: مرتب کردن کلیه Gadgetهای موجود به ترتیب حروف الفبا. کلید P + Windows: تنظیمات نمایش خارجی نظیر Mirror ،Extend Desktop و غیره. کلید X + Windows: صفحه Mobility Center مشابه ویندوز ویستا. کلید Windows + #: باز نمودن پنجره شماره # موجود در Taskbar. به عنوان مثال برای باز نمودن اولین پنجره Taskbar کلیدهای Win+1 و برای باز نمودن سومین پنجره کلیدهای Win+3 را وارد میکنیم. کلید Windows + +: بزرگنمایی پنجره. کلید Windows + -: کوچکنمایی پنجره. Alt + P: نمایش و یا عدم نمایش صفحه پیشنمایش در هر پنجره. همچنین کلیدهای ترکیبی زیر که به کمک ماوس صورت میگیرد مختص محیط Taskbar هستند: Shift + کلیک بر روی یک آیکن: باز نمودن یک مورد جدید. کلیک وسط ماوس بر روی یک آیکن: باز نمودن یک مورد جدید. Shift + Ctrl + کلیک بر روی یک آیکن: باز نمودن یک مورد جدید با دسترسی ادمین. Shift + راست کلیک بر روی یک آیکن گروهی شده: نمایش منوی پنجره شامل Restore All ،Minimize All ،Move All و غیره. Ctrl + کلیک بر روی یک آیکن گروهی شده: گردش بر روی پنجرههای موجود در این گروه. لازم به ذکر است جهت اطلاع کاربران مبتدی، کلید Windows بین دو کلید Alt و Ctrl در سمت چپ کیبورد قرار دارد |
گزینه ها مخفی در منوی Send To در ویندوز 7
اگر تا به حال نسخه آزمایشی ویندوز جدید مایکروسافت، به نام ویندوز 7 را نصب نموده و استفاده کرده باشید، حتماً میدانید به مانند ویندوزهای پیشین، پس از راست کلیک بر روی یک فایل یا فولدر، منویی به نام Send To جهت ارسال فایل یا فولدر انتخابی به قسمت های مهم ویندوز وجود دارد. اما در ویندوز 7، در این منو ترفندی نهفته است که با استفاده از آن میتوانید گزینه های دیگری را نیز در منوی Send To مشاهده کنید و این منو را توسعه دهید. هم اکنون به معرفی این ترفند خواهیم پرداخت. بدین منظور: بر روی یک فایل یا فولدر راست کلیک کنید. سپس به قسمت Send To بروید. در این منو، گزینههای پیش فرض نظیر Compressed Folder، Desktop و... را خواهید دید. اما اکنون جهت مشاهده آیتمهای مخفی شده در این منو، به هنگام راست کلیک بر روی فایل یا فولدر، کلید Shift را بگیرید و سپس راست کلیک کنید و به منوی Send To بروید. اکنون گزینههای کاربردی دیگری نظیر My Documents را نیز در این منو خواهید داشت و میتوانید مستقیمأ فایل یا فولدر را به این مسیرها ارسال کنید. همچنین در صورتی که دوست دارید همواره این منو به همین شکل باشد و دیگر نیازی به نگه داشتن کلید Shift جهت مشاهده آنها نباشد: کافی است Computer را باز کنید. سپس در Location bar (نوار آدرس بالای صفحه) عبارت shell:sendto را وارد نموده و Enter بزنید. اکنون جهت انتقال مسیرهای مورد نظر به منوی Send To از فولدری که دوست دارید نمایش داده شود یک Shortcut تهیه کنید و آن را در این محل کشیده و رها کنید (Drag & Drop کنید). |
افزایش سرعت بالا آمدن ویندوز ویستا و 7 با انجام یک تنظیم ساده
یکی از مشکلات شایع در سیستمهای تحت ویندوز، کند بودن سرعت بالا آمدن و راهاندازی آن است. به طوری که پس از روشن کردن سیستم، زمان زیادی صرف ورود به ویندوز و بارگذاری کامل صفحه دسکتاپ میشود. این موضوع در کامپیوترهای قدیمی و سیستمهایی که دارای نرمافزارهای نصب شده زیادی هستند بیشتر به چشم میخورد. بسیاری از کاربران برای حل این مشکل از طریق تنظیمات msconfig به خالی کردن برنامههای اجرا شده در Startup میپردازند. این راه مفید است اما همواره نمیتواند کافی باشد. در صورتی که از ویندوز ویستا یا 7 استفاده میکنید و با این مشکل روبرو هستید، بایستی بدانید در این دو ویندوز قابلیتی به نام Windows Boot Performance Diagnostics نفهته است که بسیاری از کاربران از آن بیخبرند. با فعال نمودن این ابزار، ویندوز به طور اتوماتیک موانعی که باعث کاهش سرعت بالا آمدن ویندوز میشود را به طور اتوماتیک تشخیص داده و آنها را رفع میکند. Computer Configuration > Administrative Templates > System > Troubleshooting and Diagnostics > Windows Boot Performance Diagnosticsبرای این کار: ابتدا در منوی Start عبارت gpedit.msc را وارد کرده و Enter بزنید. در پنجره Local Group Policy Editor از پنل سمت چپ مسیر زیر را طی کنید: اکنون از قسمت سمت راست پنجره، بر روی Configure Scenario Execution level دوبار کلیک کنید. در پنجره جدید، گزینه Enabled را انتخاب نمایید. همچنین (ترفندستان) اطمینان پیدا کنید در قسمت Scenario Execution Level گزینه Detection, Troubleshooting and Resolution در حالت انتخاب باشد. اکنون بر روی دکمه OK کلیک کنید. حال ویندوز را یکبار Restart نمایید. اکنون Windows Boot Performance Diagnostics فعال بوده و به تشخیص و حل مشکلاتی که باعث کندی بالا آمدن ویندوز میشود میپردازد. دقت نمایید برای این که Windows Boot Performance Diagnostics به درستی کار کند، بایستی سرویس (Diagnostic Policy Service (DPS در محیط ویندوز فعال باشد. برای اطمینان این قضیه: در منوی Start عبارت Services را تایپ کرده و Enter بزنید. در پنجره باز شده Diagnostic Policy Service را یافته و اطمینان پیدا کنید وضعیت (Status) آن بر روی Started قرار گرفته است. |
|
مشاهده تاریخچه به روزرسانی های ویندوز ویستا و 7
Windows Update یکی از ابزارهای موجود در ویندوزهای ویستا و 7 است که امکان بهرونمودن ویندوز را با نصب آخرین پچهای امنیتی و نرم افزاری فراهم میسازد. استفاده از Windows Update یکی از بهترین راهها برای حفظ امنیت کامپیوتر و ویندوز است. به طور پیشفرض در ویندوز ویستا و 7، آپدیتها به صورت اتوماتیک از اینترنت دانلود شده و بر روی ویندوز نصب میشوند. به همین دلیل بسیاری از کاربران بدون این که تغییری در تنظیم Windows Update دهند اصلاً متوجه به روز شدن ویندوز خود نمیشوند. در نتیجه مطلع نمیشوند که بر روی ویندوزشان چه آپدیتهایی نصب شده است. خوشبختانه در ویندوزهای ویستا و 7 میتوان به سادگی تاریخچه آپدیتهای دانلود شده و نصب شده ویندوز را مشاهده کرد. در این ترفند قصد داریم به معرفی نحوه انجام این کار بپردازیم. برای این کار: وارد منوی Start شوید و عبارت Windows Update را وارد نموده و Enter بزنید. در پنجره باز شده، بر روی View update history کلیک کنید. در این پنجره امکان مشاهده تکتک آپدیتهای دانلود شده و نصب شده بر روی ویندوز را خواهید داشت. در ستون Name، توضیح هر آپدیت درج شده است. در ستون Status، وضعیت هر آپدیت مشخص شده است. این وضعیت میتواند Successful باشد به این معنا که آپدیت با موفقیت روی ویندوز نصب شده است. و یا عبارت Failed در آن درج شده باشد به این معنا که آپدیت به طور کامل بر روی ویندوز نصب نشده است. دلیل این موضوع میتواند مشکلاتی از قبیل مشکل اتصال اینترنت یا عدم نصب یک آپدیت ضروری پیش از نصب این آپدیت، باشد. در ستون Importance نیز میزان اهمیت نصب هر آپدیت درج شده است. و نهایتاً در ستون Date Installed نیز تاریخ نصب شدن هر آپدیت مشخص شده است. با راست کلیک بر روی هر آپدیت و انتخاب گزینه View details میتوانید جزئیات مربوط به آپدیت را مشاهده کنید. لازم به ذکر است برای حذف هر آپدیت از روی ویندوز میتوانید بر روی گزینه Installed Updates در بالای همین پنجره کلیک کنید. |
چند تا ترفند باحال
|
| اکنون ساعت 07:52 AM برپایه ساعت جهانی (GMT - گرینویچ) +3.5 می باشد. |
Powered by vBulletin® Version 3.8.4 Copyright , Jelsoft Enterprices مدیریت توسط کورش نعلینی
استفاده از مطالب پی سی سیتی بدون ذکر منبع هم پیگرد قانونی ندارد!! (این دیگه به انصاف خودتونه !!)
(اگر مطلبی از شما در سایت ما بدون ذکر نامتان استفاده شده مارا خبر کنید تا آنرا اصلاح کنیم)