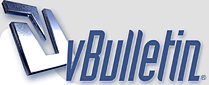
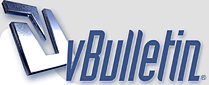 |
آموزش فیسبوک
|
کار گراف سرچ فیس بوک
|
ترفند های فیس بوکی
|
تنظیمات حریم خصوصی فیس بوک
|
دیدن عکس های پروفایل فیس بوک در سایز بزرگ
|
همه چیز دربارهNews Feed در فیسبوک
|
چت و تماس ویدئویی در فیس بوک
شگفت انگیز:شما می توانید از طریق چت در فیس بوک با دوستانتان بصورت زنده ارتباط برقرار کنید. در این درس خواهید آموخت چگونه می توان با دوستان فیس بوکی چت کرد. همچنین درباره مخفی کردن وضعیت آنلاین خود می آموزید. سپس نحوه حذف مکالمات انجام شده را مطالعه خواهید کرد. و در آخر نحوه ویدئو کال یا چت تصویری را به شما آموزش خواهیم داد. استفاده از چت فیس بوک برای شروع چت در فیس بوک : ۱ - درون فیس بوک در پایین و سمت راست صفحه برروی chat کلیک کنید. ۲ - لیست دوستان آماده چت باز خواهد شد و دوستانی که الان آنلاین هستند با چراغ سبز نمایش داده خواهند شد. ۳ – وضعیت دوستانتان را به کمک چراغ های جلوی نامشان مشاهده می کنید. چراغ سبز نشان دهنده آنلاین بودن دوستان است و چراغ خاکستری idle بودن آنها را نشان می دهد. ۴ - یکی از دوستان آنلاینتان را انتخاب کنید. ۵ - پنجره چت باز خواهد شد. پیغام خود را تایپ کرده و برای ارسال اینتر را فشار دهید. مکالمه شما شروع شده و در تاریخچه مکالمات ضبط می گردد. ۶ - زمانی که مکالمه شما پایان یافت برروی علامت ضربدر گوشه پنجره چت کلیک کنید تا پنجره بسته شود. آفلاین شدن در چت بعضی کاربران علاقه ای به چت ندارند و دوست ندارند کسی متوجه آنلاین بودن آنها شود. شما می توانید وضعیت آنلاین بودن خود را با خاموش کردن چت از دوستانتان مخفی کنید. ۱ - در پنجره چت و لیست دوستانتان برروی چرخ دنده کلیک کنید و از منوی باز شده Turn Off Chat را انتخاب کنید. ۲ - وضعیت شما به آفلاین تغییر خواهد نمود. برای فعال شدن چت دوباره برروی Chat کلیک کنید. حذف یک مکالمه از پیام ها فیس بوک به صورت خودکار تمام مکالمات انجام شده در چت ها را در قسمت پیام ها ذخیره می کند. برای امنیت بیشتر شاید بخواهید تاریخچه چت های خودتان را حذف کنید. ۱ - از پنجره چت بر روی چرخ دنده کلیک کنید و از منوی باز شده See Full Conversation را کلیک کنید. ۲ - بر روی Actions کلیک کنید و بر اساس تصمیم خود از منوی باز شده گزینه مورد نظر را انتخاب کنید. ویدئو چت امکان استفاده از چت تصویری نیز در فیس بوک وجود دارد. تمام چیزی که نیاز دارید یک وبکم و میکروفن است. حتی اگر وبکم نداشته باشید نیز می توانید تصویر دوستتان را دریافت کنید. ویدئو چت در فیس بوک به راحتی چت متنی نیست و ابتدا باید چند مرحله نصب را انجام دهید. ۱ - به این آدرس رفته و بر روی Get Started کلیک کنید. ۲ - یکی از دوستانتان را برای چت تصویری انتخاب کنید. البته دوستتان باید آنلاین بوده و جواب شما را برای برقراری تماس بدهد. ۳ - پنجره چت باز خواهد شد. برای شروع چت تصویری بر روی آیکن دوربین کلیک کنید. ( مانند تصویر زیر ) ۴ - پنجره جدیدی باز خواهد شد که شما را در شروع ویدئو چت یاری کند. بر روی Set Up کلیک کنید. ۵ - فایل نصب برنامه چت تصویری فیس بوک دانلود خواهد شد. پس از اتمام دانلود فایل را باز کنید. ۶ - پس از پایان عملیات نصب چت تصویری شما شروع خواهد شد. ۷ - پس از قبول دوستتان برای چت برروی دکمه Start Video کلیک کنید. ۸ - ویدئو چت شما شروع خواهد شد. ۹ - برای اتمام چت موس را بر روی تصویر دوستتان برده و بر روی علامت ضربدر ظاهر شده کلیک کنید. پس از اولین چت تصویری می توانید از دو راه به چت تصویری دسترسی داشته باشید. اول – از طریق پنجره چت و کلیک بر روی آیکن دوربین و شروع چت. دوم – از طریق صفحه پروفایل دوستان شما و کلیک بر روی Call. |
پیام ها در فیسبوک
فیس بوک اجازه ارسال پیام را به شما می دهد و از این طریق می توانید مانند ارسال ایمیل در سرویس های مختلف ایمیل، برای دوستان و دیگر کاربران نامه های مختلف ارسال کنید. در این درس شما خواهید آموخت که چگونه به ارسال و دریافت نامه و پیام در فیس بوک بپردازید. همچنین اطلاعات بیشتری راجع به اینباکس فیس بوک و تنظیمات مختلف پیام ها خواهید آموخت. ارسال پیام برای ارسال پیام مراحل زیر را دنبال کنید : ۱ - از تولبار آبی رنگ بالای صفحه بر روی آیکن پیام ها کلیک کنید. ۲ - از منوی باز شده بر روی لینک Send a New Message کلیک کنید. ۳ - در بخش To : نام دوست مورد نظرتان را وارد کنید. پیام برای هر نامی که در این قسمت وارد کنید ارسال خواهد شد. همچنین امکان وارد کردن چندین نام در این بخش وجود دارد. ۴ - در کادر Write a Message … پیام خود را وارد کنید. پس از تکمیل کار برای ارسال پیام بر روی Send کلیک کنید. شما همچنین می توانید از طریق ورود به پروفایل دوست مورد نظرتان و کلیک بر روی دکمه Message برای وی نامه ارسال نمایید. امکانات بیشتر در قسمت پیام ها فیس بوک برخی امکانات ساده اما کاربردی را در بخش پیام ها به کاربران ارائه می دهد که در زیر به چند نمونه از آنها اشاره می کنیم. ۱ - امکان ارسال یک پیام برای چند شخص که در بالا به آن اشاره شد. ۲ - ارسال لینک در پیام ها، که فیس بوک بطور خودکار آن را خوانده و همراه با تصویر بندانگشتی، تیتر و توضیحی کوتاه از آن در پیام وارد می کند. ۳ - امکان پیوست کردن فایل هم یکی از امکانات خوب و پراستفاده بخش پیام ها در فیس بوک است. از این طریق مانند سرویس های ایمیل می توانید به ارسال فایل های مختلف درون ایمیل بپردازید. برای این کار بر روی Add Files کلیک کنید. ۴ - همچنین می توانید تصاویر خودتان را از طریق add photos به پیام ها پیوست کنید. خواندن ایمیل ها زمانی که پیام جدیدی برای شما ارسال شده باشد فیس بوک با نمایش تعداد ایمیل ها بر روی آیکن پیام ها در نوار آبی رنگ بالای صفحه به شما اطلاع خواهد داد. ۱ - برای خواندن پیام ها بر روی آیکن پیام در نوار آبی رنگ کلیک کنید. ۲ - لیستی از آخرین پیام های ارسال شده نمایش داده خواهد شد. پیام های خوانده نشده بصورت آبی رنگ نمایش داده می شوند که بصورت کاملا مجزا از پیام های قدیمی نمایش داده می شوند. بر روی پیامی که می خواهید نمایش داده شوند کلیک کنید. ایمیل در اینباکس فیس بوک باز خواهد شد و می توانید آن را مطالعه کرده و از محتویات آن استفاده نمایید. اینباکس به محلی گفته می شود که شما پیام ها و تاریخچه چت خود را می توانید در آن مطالعه کنید. زمانی که شما پیغامی دریافت می کنید به اینباکس فیس بوک شما خواهد رفت و در آنجا به آن دسترسی خواهید داشت. در اینباکس می توانید پیغام های مختلف را خوانده و حذف کنید. برای ورود به اینباکس برروی آیکن پیام ها در نوار آبی رنگ کلیک کنید و لینک See All را انتخاب نمایید. صفحه ای مانند تصویر زیر باز خواهد شد که هر بخش را در ادامه معرفی و توضیح خواهیم داد. Other : این بخش مربوط به ایمیل های نه چندان مهم است. فیس بوک بطور خودکار نامه های مهم از نامه های دیگر را شناسایی و ایمیل های نه چندان مهم یا نامه هایی از اشخاصی که در لیست دوستان شما نباشند را در این بهش نگهداری می کند. More : آرشیو پیام ها و همچنین بخش اسپم ها را می توانید از طریق این لینک مشاهده کنید. New Message : برای ارسال پیغام جدید می توانید از این دکمه استفاده نمایید. پنجره باز شده بعد از کلیک بر روی New Message مانند چیزیست که در بالا توضیح داده شد. Actions : از Actions برای کارهای مدیریتی بر روی پیام ها استفاده می شود. برای مثال حذف یا ***** کردن پیام ها. Search : اگر تعداد پیام های شما زیاد است و به دنبال پیام خاصی هستید می توانید درباره آن به جستجو بپردازید. همچنین با تایپ نام شخصی که ایمیل را ارسال یا دریافت کرده می توانید پیام های وی را مشاهده کنید. پیام های گروهی : اگر پیامی که ارسال یا دریافت کرده اید برای گروهی از مخاطبین ارسال شده باشد، این پیام ها بطور گروهی آرشیو می شوند. Reply : از طریق کارد زیر پیام ها می توانید برای کاربر مورد نظر پیام ارسال کنید و به پیام های قبل جواب دهید. |
فیسبوک تبلیغات ۱۵ ثانیه ای خودکار را به فیدهای شما اضافه می کند
|
شگفت انگیز:گروه ها در فیس بوک برای اشتراک گذاری اطلاعات و مطالب با یک گروه خاص از کاربران تشکیل شده اند. در گروه ها با ارسال هر مطلب تنها اعضای آن گروه با خبر شده می می توانند به مطالب پاسخ دهند. در این درس خواهید آموخت چگونه گروهی جدید در فیس بوک بسازید. همچنین اطلاعاتی در باره مدیریت و ارسال پست های مختلف به گروه ها خواهید آموخت. برای ساخت گروهی جدید در فیس بوک : ۱ - در صفحه اصلی فیس بوک و از منوی سمت چپ بر روی Create Group … کلیک کنید. ۲ - پنجره ساخت گروه جدید باز خواهد شد. در بخش Group Name نام انتخابیتان را برای گروه وارد کنید. ۳ - در کادر members نام دوستانی که می خواهید در گروه حضور داشته باشند را تایپ کنید. شما تنها اجازه اضافه کردن کاربرانی که در حال حاضر درون لیست دوستانتان هستند را دارید. ۴ - حریم خصوصی گروه تان را با توجه به هدف ایجاد آن انتخاب کنید و بر روی Create کلیک کنید. در اینجا ۳ انتخاب حریم خصوصی برای گروه وجود دارد : Open : همه می توانند گروه، کاربران گروه، و پست های ارسال شده در گروه را مشاهده کنند. Closed : همه می توانند گروه و اعضای گروه را مشاهده کنند اما تنها اعضای گروه می توانند پست های ارسالی در گروه را مشاهده کنند. Secret : تنها اعضای گروه می توانند گروه و هر اطلاعاتی درون آن وجود دارد را مشاهده کنند. کاربرانی که عضو این گروه نباشند حتی نمی توانند متوجه وجود چنین گروهی شوند. ۵ – در انتها از شما برای انتخاب یک آیکن برای گروه سوال خواهد شد. آیکن مورد نظرتان را انتخاب کرده و بر روی Okay کلیک کنید. اگر علاقه ای به انتخاب آیکن ندارید بر روی skip this step کلیک کنید. ۶ - گروه شما ساخته شده و آماده فعالیت های شما و دوستانتان خواهد بود. اکنون گروه شما ساخته شده است و می توانید به ارسال مطالب مختلف در آن بپردازید، همچنین با اعضای گروه چت کنید، و یا رخدادهای مخصوص گروه را ایجاد کنید و … امکان اضافه یا کم کردن اعضای گروه در هر زمانی در دسترس شما قرار دارد. با وارد شدن به گروه تصویری مانند زیر نمایش داده خواهد شد که هر بخش را بطور مجزا توضیح خواهیم داد. تصویر کاور یا اعضای گروه : در بالای صفحه گروه می توانید تصویر کاور را مشاهده کنید. در صورتی که برای گروه عکس کاور در نظر نگرفته باشید تصاویر اعضای گروه در این محل نمایش داده می شود. About : در این قسمت می توانید به توضیحاتی در باره گروه دسترسی داشته باشید. همچنین از این بخش می توانید به لیست کامل اعضای گروه دسترسی داشته باشید. از صفحه About و لیست اعضای گروه می توانید اعضای جدیدی را وارد کرده و یا از اعضای قدیمی کم کنید و حتی کاربر یا کاربرانی را از عضو به مدیر گروه تغییر دسترسی دهید. مدیران گروه امکان تغییرات در گروه و امکان آیکن را نیز دارا می باشند. Events : از صفحه Events می توانید رخداد های مربوط به گروه را مشاهده و مدیریت کنید. بطور پیش فرض همه اعضای گروه به رخداد های ساخته شده دعوت خواهند شد. Photos : در این جا می توانید به تصاویری که به گروه ارسال شده است دسترسی داشته باشید. همچنین می توانید بطور مستقیم از این بخش به ارسال عکس و ویدئو به گروه بپردازید. Files : در صفحه فایل های گروه می توانید فایل های موجود را مشاهده و ویرایش و یا حذف نمایید، همچنین فایل های جدید ایجاد کنید. Notifications : از این بخش می توانید اطلاعیه گروه را روشن یا خاموش کنید. با روشن بودن اطلاعیه یک گروه پست های ارسالی و فعالیت های انجام شده توسط کاربران در گروه اطلاعیه ای در فیس بوک و ایمیل شما ارسال خواهد شد. پس درصورتی که گروهی پست های بیشماری ارسال کرده و اینباکس شما پر از اطلاعیه های مربوط به آن گروه است به جای خروج از گروه اطلاعیه های آن را خاموش کنید. تنظیمات گروه : علامت چرخ دنده در سمت راست و زیر تصویر کاور برای انجام تنظیمات و مدیریت گروه به کار می رود. با کلیک بر روی آن منویی باز خواهد شد که می توانید از طریق آن به مدیریت بخش های مختلف دسترسی داشته و فعالیت های مورد نظرتان را انجام دهید. a |
| اکنون ساعت 07:55 AM برپایه ساعت جهانی (GMT - گرینویچ) +3.5 می باشد. |
Powered by vBulletin® Version 3.8.4 Copyright , Jelsoft Enterprices مدیریت توسط کورش نعلینی
استفاده از مطالب پی سی سیتی بدون ذکر منبع هم پیگرد قانونی ندارد!! (این دیگه به انصاف خودتونه !!)
(اگر مطلبی از شما در سایت ما بدون ذکر نامتان استفاده شده مارا خبر کنید تا آنرا اصلاح کنیم)