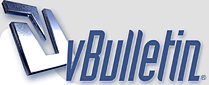
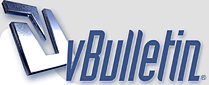 |
ترفند هایی براي ويندوز 7
هفت ترفند براي ويندوز هفت
راههايي براي بهتر شدن هنوز ويندوز7 نسخه نهايي نيامده است كه بسياري از علاقمندان به سيستمعامل ويندوز مايكروسافت، آنرا جايگزين ويندوز ويستاي فعليشان كردهاند، چرا كه هم بهتر از ويستاست و هم سريعتر. در ادامه، چندتايي راه مناسب براي بهتر شدن ويندوز7 و شيوه برخورد بهتر با اين مهمان جديد را ارائه خواهيم كرد: 1. ميزكار تكاني اگر از چند برنامه باز همزمان استفاده ميكنيد، ميزكار شما بهاحتمال زياد دچار هرج و مرجي عظيم خواهد شد. اگر بخواهيد با يك برنامه كار كنيد و همه برنامههاي ديگر را پايين ببريد (Minimize كنيد)، بايد دستي و تكتك اين كار را انجام دهيد. يا گزينه نمايش دسكتاپ را يكبار بزنيد تا همه پنجرهها به پايين بروند و سپس پنجره دلخواهتان را روي صفحه بياوريد. اما با قابليت جديد ويندوز 7، يعني «تكاندن!» ميتوانيد همه پنجرهها را بهجز پنجرهاي كه در آن قرار داريد، فقط با يك كار كوچك پايين ببريد: كافي است نوار عنوان پنجره را با ماوس نگهداريد و بهسرعت آن را به چپ و راست تكان بدهيد، مشاهده ميكنيد كه تمام پنجرههاي ديگر پايين ميروند و فقط همان روي صفحه ميزكارتان باقي خواهد ماند. براي بازگشت آنها هم كافي است مجددا نوار عنوان را يك تكان اساسي بدهيد. همچنين ميتوانيد روي كيبوردتان، كليدهاي تركيبي Window+Home را بگيريد، اما كار با ماوس لذت بيشتري دارد! 2. ارسال بازخورد را از بين ببريد در نسخه بتاي ويندوز7، گزينهاي با عنوان ارسال بازخورد (Send Feedback) وجود دارد كه بهنظر غيرضروري ميرسد. ميتوانيد با استفاده از اين دستكاري كوچك در رجيستري، از آن خلاص شويد: (هميشه قبل از تغييرات رجيستري، يك Restore point بسازيد.) الف. عبارت Regedit را در باكس جستجوي ويندوز تايپ كنيد و اينتر را بزنيد. ب. به مسير HKEY_CURRENT_USER\Control Panel\Desktop برويد و روي FeedbackToolEnabled دوبار كليك كنيد. پ. مقدار را به 0 تغيير دهيد، از رجيستري خارج شويد و كامپيوتر خود را مجددا راه اندازي كنيد. لينك بازخورد ديگر وجود نخواهد داشت. كافي است براي بازگردانيدن اين لينك به نقاط مختلف ويندوز خود، مقدار FeedbackToolEnabled را مجددا به 3 برگردانيد. 3. صرفهجويي در مصرف برق لپتاپي داريد و ميخواهيد باتري آن دوام بيشتري داشته باشد؟ ويندوز7 ابزاري داخلي، اما پنهان دارد كه ميزان مصرف انرژي لپتاپ شما را تشخيص ميدهد و بهشما كمك ميكند در صرفهجويي از باتري خود كارهايي را انجام دهيد. براي فعالسازي اين ابزار، مراحل زير را دنبال كنيد: الف. داخل باكس جستجو عبارت cmd را تايپ كنيد و وقتي آيكن اين برنامه در فهرست نمايان شد، روي آن كليك راست كنيد و گزينه Run as administrator را انتخاب كنيد. ب. در خط دستور، عبارت زير را تايپ كنيد: powercfg -energy -output \Folder\En Energy_Report.html توجه داشته باشيد كه \Folder مسيري است كه ميخواهيد نتيجه گزارش برايتان ارسال شود. پ. طي يك دقيقه آتي، ويندوز7 رفتار باتري لپتاپتان را ميسنجد و آن را تحليل ميكند و سپس گزارشي بهفرمت HTML در فولدري كه تعيين كردهايد، قرار مي دهد. روي فايل دوبار كليك كنيد و گزارش را بخوانيد، دستورات و توصيههاي آن را دنبال كنيد تا عمر بيشتري هنگام كار با باتري لپتاپ داشته باشيد. 4. مسيري جديد در ويندوز اكسپلورر وقتي ويندوز اكسپلورر را اجرا ميكنيد، هميشه فولدر Libraries را باز ميكند. اگر نخواهيد از اين كتابخانه كه خود ويندوز برايتان پيشبيني كرده استفاده كنيد و بخواهيد با بازكردن ويندوز اكسپلورر، مستقيم جاي ديگري را باز كنيد چه؟ مراحل زير را دنبال كنيد: الف. روي آيكن ويندوز اكسپلورر در نواروظيفه (Taskbar) كليك كنيد و بعد از منويي كه ظاهر ميشود، گزينه Properties را انتخاب كنيد. يك پنجره باز ميشود. ب. بايد فيلد مقصد (Target) را كه در تب Shortcut قرار دارد ويرايش كنيد و مسير پيشفرضي را كه دوست داريد با باز شدن ويندوز اكسپلورر باز باشد، انتخاب كنيد. مثلا مشابه انتخاب زير: %windir%\explorer.exe c:\Folder اگر ميخواهيد مسيرهاي خاص ديگري بهجز فولدرهاي خودتان را انتخاب كنيد، مثلا ميخواهيد كامپيوتر، داكيومنتها يا شبكهتان را با ويندوز اكسپلورر باز كنيد، از دستورات زير استفاده كنيد: * Computer: %windir%\explorer.exe ::{20D04FE0-3AEA-1069-A2D8-08002B30309D} * Documents: %windir%\explorer.exe ::{450D8FBA-AD25-11D0-98A8-0800361B1103} * Network: %windir%\explorer.exe ::{208D2C60-3AEA-1069-A2D7-08002B30309D} * Libraries: %SystemRoot%\explorer.exe پ. گزينه Ok را بزنيد. 5. تمام درايوهايتان را داخل ويندوز اكسپلورر ببينيد. بسته به تنظيمات سيستمتان، وقتي به منوي كامپيوتر در ويندوز اكسپلورر ميرويد، ممكن است دچار شوك شويد! چرا كه تمام درايوهاي شما، مثل مموري كارتريدرها نشان داده نميشود. براي اينكه آرامش ذهني پيدا كنيد، ميتوانيد با انجام كارهاي زير، هميشه همه درايوهاي خود را ببينيد: الف. ويندوز اكسپلورر را باز كنيد و كليد Alt را بزنيد تا منوي بالا نمايش پيدا كند. ب. از منوي Tools گزينه Folder Options را انتخاب كنيد و سپس روي تب View كليك كنيد. پ. در بخش Advanced Settings، گزينه Hide empty drives in the Computer folder را از حالت انتخاب خارج كنيد. حالا همه درايوها نمايش داده ميشوند. 6. حفاظت از حريم شخصي جستجوهاي خود وقتي بهدنبال يك فايل ميگرديد، ويندوز كلمههايي كه شما پيش از اين جستجو كردهايد را در خود نگه ميدارد. اگر شما كامپيوتر خود را با ديگران شريكيد و نميخواهيد آنها از كلمههايي كه شما در سيستم جستجو كردهايد باخبر باشند، در اينصورت ميتوانيد اين ويژگي را بهسادگي غيرفعال كنيد: الف. در باكس جستجوي ويندوز عبارت GPEDIT.MSC را تايپ كنيد و كليد اينتر را بزنيد تا يك پنجره برايتان باز شود. ب. به بخش User Configuration برويد، از آنجا Administrative Templates را انتخاب كنيد و بعد از انتخاب Windows Components، روي ويندوز اكسپلورر كليك كنيد. پ. دوبار روي گزينه زير كليك كنيد: «Turn off display of recent search entries in the Windows Explorer search box» و از پنجرهاي كه باز ميشود، گزينه Enabled را انتخاب كنيد. بعد از آن گزينه Ok را انتخاب كنيد. از اين بهبعد ديگر خيالتان از بابت ديده شدن كلمههايي كه جستجو ميكنيد راحت باشد. 7. اتصال جستجوگر خود را بسازيد ويندوز 7 قابليت جالبي دارد كه بهكمك آن ميتوانيد محتواي يك سايت را درست از ويندوز اكسپلورر جستجو كنيد. بدون اينكه نيازي به باز كردن اينترنت اكسپلورر باشد، نتايج درست داخل ويندوز اكسپلورر نشان داده خواهد شد. بهكمك گامهاي زير ميتوانيد محتويات هر سايتي را جستجو كنيد. خيالتان راحت كه نيازي به كدنويسي نداريد: الف. متن زير را داخل Notepad كپي كنيد. NAME YOUR SEARCH DESCRIPTION OF SEARCH SITENAME.COM&count=50&format=rss"> ب. بهجاي NAME YOUR SEARCH، نام عمليات جستجويي كه ميخواهيد نشان داده شود را بنويسيد. مثلا Click! پ. بهجاي DESCRIPTION OF SEARCH توضيحات و شرح عمليات جستجو را بنويسيد. مثلا Search through Click. ت. بهجاي SITENAME.COM آدرس سايت را بنويسيد. لطفا از http:// يا www استفاده نكنيد. مثلا jamejamonline.ir. ث. در سمت راست عبارت count= عددي كه ميخواهيد جستجوي شما به آن تعداد انجام شود را وارد كنيد. همين 50 در مثال ما كفايت ميكند. ج. فايل را ذخيره كنيد، از گزينه Encoding، Utf-8 را انتخاب كنيد و به آن پسوند .osdx بدهيد. مثلا click.osdx. چ. حالا كافي است داخل ويندوز اكسپلورر باشيد و فايل را بيابيد و روي آن كليك راست كنيد. بعد از منوي ظاهر شده، گزينه Create Search Connector را انتخاب كنيد. ح. حالا ميتوانيد بهسادگي با رفتن به گزينه yourusername/Searchers/Connector هر چيزي را كه ميخواهيد بيابيد. |
ترفند غیرفعال کردن Aero Shake در ویندوز 7
|
مرسی افشین جان
برای دیدن بخشهای مختلف سایت در مورد ویندوز هفت به لینکهای زیر سر بزنین http://www.google.com/search?ie=UTF-8&oe=UTF-8&q=%D9%88%DB%8C%D9%86%D8%AF%D9%88%D8%B2+%D9%87%D9%81%D8%AA& btnG=%D8%AC%D8%B3%D8%AA%D8%AC%D9%88&sitesearch=http%3A%2F%2F p30city.net http://www.google.com/search?hl=en&s...&aq=f&oq=&aqi= |
ساخت یک فولدر جادویی در ویندوز 7
ساخت یک فولدر جادویی در ویندوز 7 |
تغيير تصوير پسزمينه در ويندوز 7
اين حقه براي کاربراني سودمند است که نتبوک يا لپتاپ جديدي با ويندوز 7 نگارش Starter تهيه کردهاند که قادر به تغيير تصوير بکگراند در آن نيستند. ويندوز اورجينال هم خاصيتهاي زيادي دارد و معمولا نميخواهند بهسراغ ويندوزهاي قفل شکسته بروند. از اينرو، با کمک اين ابزار کوچک، حداقل ميتوانند تصوير پس زمينه ويندوز را که احتمالا تاکنون خستهکننده شده است عوض کنند. ابتدا برنامه زير را دانلود و نصب کنيد: http://www.sevenforums.com/tutorials/47294-desktop-background-change-windows-7-starter.html پس از نصب ميتوانيد تصاوير پيشفرض يا تصاوير خودتان را در برنامه انتخاب کنيد. همچنين ميتوانيد يکي ديگر از قابليتهاي ويندوز 7 را به آن اضافه کنيد: تغيير پسزمينه بعد از زمان خاصي مثلا هر نيمساعت يا روزانه. |
کنترل بيشتر در ويندوز 7
http://www.jamejamonline.ir/Media/im...0875910344.jpg اگر سيستم را در اختيار افراد نامتخصص قرار ميدهيد، بيشك متوجه هستيد که چه بلاهايي که بر اثر نبود دانش ميتوانند سر سيستم بياورند. چه بهتر که دسترسي به نقاط سيستم را بست که چنين موقعيتهاي خطرناکي پيش نيايد. يکي از اين راهها بستن رجيستري در ويندوز است. براي اينکار از Group Policy Editor استفاده ميکنيم (که در نگارشهاي خانگي ويندوز7 وجود ندارد.) روي گوي ويندوز کليک کنيد و عبارت gpedit.msc را تايپ کرده و Enter را بزنيد. در سمت چپ پنجرهاي که باز ميشود به بخش User Configuration و Administrative Templates برويد و روي فولدر system يکبار کليک کنيد. در سمت راست روي عبارت Prevent access to registry editing tools دوبار کليک کنيد. از پنجرهاي که باز ميشود، عبارت Enabled را انتخاب کنيد و سپس Ok را بزنيد. پنجره قبلي را هم ببنديد. حالا اگر عبارت regedit را بزنيد، با پيغام خطا روبهرو خواهيد شد. اگر حوصله طي کردن اين مسير را نداريد، ميتوانيد اين ابزار کوچک را هم دانلود کنيد و هر موقع دوست داشتيد، رجيستري را فعال يا غيرفعال کنيد: http://download.cnet.com/Registry-Enabler-Disabler/3000-2094_4-10655571.html |
جلوگیری از بیدار شدن کامپیوتر توسط ماوس یا کیبورد در ویندوز 7 همانطور که میدانید در صورتی که سیستم را به حالت Sleep ببرید، با این کار کامپیوتر را به صورت سطحی خاموش کردهاید یا به اصطلاح آن را به خواب بردهاید. به این معنا که در صورت حرکت دادن ماوس و یا فشردن یکی از کلیدهای کیبوردهای کیبورد، مجدداً کامپیوتر روشن شده و وارد محیط ویندوز میشود. در مادربوردهای جدید، این کار به سرعت انجام شده و در نتیجه بسیار باعث تسریع کار میگردد، از این رو حالت Sleep یکی از موارد پر کاربرد برای کاربران حرفهای است. در صورتی که از ویندوز 7 استفاده میکنید، با استفاده از این ترفند میتوانید ویندوز را طوری تنظیم کنید که در صورت رفتن به حالت Sleep، کامپیوتر دیگر با حرکت دادن ماوس و یا فشردن کلیدهای کیبورد از خواب بیدار نشود. برای این کار: ابتدا بر روی دکمه Start کلیک کنید و عبارت mouse را تایپ نموده و Enter بزنید. سپس در پنجره Mouse Properties به تب Hardware بروید و بر روی دکمه Properties کلیک کنید. در پنجره جدید باز شده، به تب Power Management بروید. اکنون تیک گزینه Allow this device to wake the computer را بردارید. با OK کردن پنجرههای باز تغییر اعمال میشود و از این پس با حرکت دادن ماوس و یا کلیک، کامپیوتر از حالت Sleep خارج نمیشود. همچنین برای این که با فشردن کلیدهای کیبورد نیز کامپیوتر از خواب بیدار نشود: در منوی Start عبارت check keyboard را وارد نموده و Enter بزنید. حال همانند بالا عمل کنید. |
افزودن Run به منوی Start در ویندوز ویستا و 7
در صورتی که از ویندوز ویستا یا 7 استفاده میکنید، حتماً میدانید که در صورت کلیک بر روی منوی Start، بر خلاف ویندوز XP اثری از Run نمیبنید. Run ابزاری است که در ویندوز XP امکان تایپ دستورات خاصی را برای دسترسی به قسمتهای مختلف ویندوز برای ما مهیا میکند. در ویندوز ویستا و 7 نیز Run وجود دارد، تنها به طور پیشفرض در منوی Start وجود ندارد. با استفاده از این ترفند میتوانید Run را در منوی Start ویندوز ویستا و 7 بازیابی کنید. برای این کار: ابتدا بر روی منوی Start راست کلیک کنید و Properties را انتخاب نمایید. در پنجره باز شده به تب Start Menu بروید و بر روی دکمه Customize کلیک کنید. سپس در پنجره Customize Start Menu، گزینه Run Command را بیاید و تیک آن را بزنید. اکنون کلیه پنجرههای باز را OK کنید و بر روی منوی Start کلیک کنید تا Run را مشاهده کنید. لازم به ذکر است شما میتوانید از کلیدهای ترکیبی Win+R نیز برای دسترسی به Run استفاده کنید. همچنین نوار جستجوی موجود در منوی Start ویندوز ویستا و 7 نیز کارایی مشابه Run را دارد. |
فعال سازی یک قابلیت کاربردی جهت انتخاب همزمان چند آیتم در ویندوز ویستا و 7
فرض کنید در محیط ویندوز قصد دارید چند فایل یا چند فولدر را به طور همزمان انتخاب کنید. در این زمان ناچار خواهید بود با استفاده از ماوس، آیتمهای مورد نظر را با ایجاد یک مستطیل نقطهچینی انتخاب کنید و یا به کمک کلیدهای Shift و Ctrl و ترکیب آنها را به حالت انتخاب دربیاورید. اما در ویندوز ویستا و 7 قابلیت جدیدی اضافه شده است که انتخاب همزمان چندین آیتم را بسیار ساده میکند. این امکان با اضافه شدن چک باکس در کنار هر فایل و فولدر مهیا شده است. با چک باکسها (Check Box) یا جعبههای تیکدار پیش از این در فرم های انتخابی موجود در ویندوز و صفحات اینترنتی آشنایی داشتید. در این ترفند نحوه فعال سازی چک باکسها جهت انتخاب آیتمهای مختلف را در ویندوز ویستا و 7 برای شما بازگو مینماییم. برای این کار: ابتدا بر روی منوی Start کلیک کرده و عبارت Folder Options را وارد نموده و Enter بزنید. در پنجره Folder Options به تب View بروید. حال در لیست موجود، تیک گزینه Use check boxes to select items را بزنید و بر روی دکمه OK کلیک کنید. اکنون در صورتی که ماوس را بر روی یک فایل یا فولدر و یا حتی شورتکاتهای موجود در صفحه دسکتاپ ببرید خواهید دید که یک چک باکس در کنار آن به چشم میخورد. با زدن تیک مربوط به هر آیتم میتوانید آن را به حالت انتخاب دربیاورید. برای انتخاب سایر آیتمها نیز میبایست بدون کلیک بر روی فضای خالی، تیک آیتم بعدی را بزنید. به همین ترتیب میتوانید به سادگی چندین فایل یا فولدر را به طور همزمان انتخاب کنید. |
بهبود قدرت صدا در ویندوز ویستا و 7
در صورتی که اهل گوش کردن موزیک از طریق کامپیوتر باشید و همچنین از ویندوز ویستا یا 7 استفاده میکنید قصد داریم به معرفی یک ترفند کاربردی مخصوص شما بپردازیم. با استفاده از این ترفند میتوانید به سادگی و با چند کلیک، قدرت صدای خروجی از اسپیکر را به طور محسوسی در این ویندوزها بهبود ببخشید. بدین منظور: بر روی منوی Start کلیک کرده و Control Panel را انتخاب کنید. Sound را یافته و بر روی آن کلیک کنید. در پنجره باز شده ابتدا Speakers را انتخاب کنید و سپس بر روی دکمه Properties کلیک نمایید. در صورتی که اهل گوش کردن موزیک از طریق کامپیوتر باشید و همچنین از ویندوز ویستا یا 7 استفاده میکنید قصد داریم به معرفی یک ترفند کاربردی مخصوص شما بپردازیم. با استفاده از این ترفند میتوانید به سادگی و با چند کلیک، قدرت صدای خروجی از اسپیکر را به طور محسوسی در این ویندوزها بهبود ببخشید. بدین منظور: بر روی منوی Start کلیک کرده و Control Panel را انتخاب کنید. Sound را یافته و بر روی آن کلیک کنید. پیشنهاد میکنم پیش از این کار موزیکی را در حال پخش بگذارید تا بلافاصله بعد از اعمال این تنظیمات، تفاوت قدرت صدا را احساس کنید. اکنون به تب Enhancements بروید و تیک سه گزینه Loudness Equalization ،Virtual Surround و Bass Management (یا Base Boost) را بزنید. پنجرههای باز را OK نمایید. |
| اکنون ساعت 12:01 AM برپایه ساعت جهانی (GMT - گرینویچ) +3.5 می باشد. |
Powered by vBulletin® Version 3.8.4 Copyright , Jelsoft Enterprices مدیریت توسط کورش نعلینی
استفاده از مطالب پی سی سیتی بدون ذکر منبع هم پیگرد قانونی ندارد!! (این دیگه به انصاف خودتونه !!)
(اگر مطلبی از شما در سایت ما بدون ذکر نامتان استفاده شده مارا خبر کنید تا آنرا اصلاح کنیم)