
|
|
|||||||
| اخبار مایکروسافت در این تالار تمامی اخبار مربوط به غول بزرگ نرم افزاری دنیا مایکروسافت قرار خواهد گرفت |
 |
|
|
ابزارهای موضوع | نحوه نمایش |
|
|
|
#1
|
||||
|
||||
__________________
مرا سر نهان گر شود زير سنگ -- از آن به كه نامم بر آيد به ننگ به نام نكو گر بميــرم رواست -- مرا نام بايد كه تن مرگ راست ویرایش توسط مهدی : 05-27-2012 در ساعت 07:28 PM دلیل: اصلاح عنوان کلی تاپیک |
|
#2
|
||||
|
||||
|
مایکروسافت:کاربران اروپایی هنگام نصب ویندوز 7، مرورگر اینترنتی دلخواهشان را انتخاب کنند.
غول انحصارطلب تسلیم شد فناوری - درحالیکه مایکروسافت از ارایه حق انتخاب مرورگر اینترنتی برای کاربران اروپایی خبر میدهد، تولیدکنندگان دیگر مرورگرهای اینترنتی از چگونگی اجرای این تصمیم مطمئن نیستند. مجید جویا: مایکروسافت در عقبنشینی آشکاری اعلام کرد که از این پس به کاربران اروپایی اجازه خواهد داد که هنگام نصب ویندوز 7، مرورگر اینترنتی دلخواهشان را انتخاب کنند. به این ترتیب، مایکروسافت راهی را برای کاربرانش ایجاد خواهد کرد که به سادگی بتوانند یکی از مرورگرهای رقیب اینترنتاکسپلورر (آی.ای) را به جای آن بر روی کامپیوتر خود نصب کنند. سازندگان کامپیوتر نیز، اگر بخواهند، ممیتوانند یکی از رقبای اینترنتاکسپلورر را به جای آن انتخاب کنند و مرورگر مایکروسافت را بر روی کامپیوترهای تولیدی خود، غیر فعال سازند. به گزارش سینت، براد اسمیت؛ وکیل ارشد مایکروسافت در بیانیهای اعلام کرد: «در پیشنهاد جدید ما، علاوه بر چیزهای دیگر، آمده است که به مشتریان اروپایی خریدار سیستمعامل ویندوز 7 که اینترنتاکسپلورر به عنوان مرورگر پیشفرض آن نصب شده است، صفحهای نشان داده میشود که در صورت تمایل، یکی از مرورگرهای رقیب را به سادگی از طریق اینترنت نصب کنند». 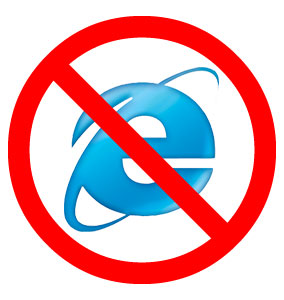 مایکروسافت تا پیش از این امیدوار بود که بتواند با حذف کامل مرورگر اینترنتاکسپلورر از روی ویندوز 7، بتواند رضایت مقامات قضایی اتحادیه اروپایی را جلب کند. با این حال، اتحادیه اروپایی اعلام کرد که چنین حرکتی نمیتواند نگرانیهایش را در مورد ویندوز برآورده کند. کمیسیون در بیانیهای اعلام کرد: «در این پیشنهاد، ویندوز 7 میتواند شامل اینترنتاکسپلورر باشد، ولی پیشنهاد ما این اصل را درک میکند که باید به مشتریان، انتخاب آزاد و موثری در مورد مرورگر اینترنت داده شود و به همین دلیل باید ابزار مناسبی را نیز فراهم کرد (صفحه انتخاب مرورگر) که به نظر مایکروسافت میتوان با استفاده از آن به این هدف رسید. به علاوه، (سازندگان کامپیوتر) نیز قادر خواهند بود که مرورگرهای اینترنتی جایگزین را نصب کنند، آنها را به عنوان مرورگر پیشفرض قرار دهند و اگر هم بخواهند میتوانند اینترنتاکسپلورر را غیر فعال کنند. کمیسیون از این پیشنهاد استقبال میکند و در مورد تاثیر عملی آن به عنوان یک انتخاب واقعی از طرف کاربران تحقیق خواهد کرد». استقبال رقیبان از صفحه انتخاب  هاکون ویوملی، مدیرعامل شرکت تولیدکننده مرورگر اینترنتی اوپرا که در مورد مشکلات اینترنتاکسپلورر با قوانین ضد انحصار فراوان سخن گفته بود، نیز به این پیشنهاد روی خوش نشان داد. وی گفت:« امروز روز شادی ما است. به نظر ما ایجاد این صفحه انتخاب خبر خیلی خوبی است و من فکر میکنم که این کار به کاربران، حق انتخاب کاملا عادلانهای میدهد». اما هنوز معلوم نیست که کدام مرورگرها روی صفحه انتخاب ظاهر میشوند و طبیعی است که اقای لی در این مورد نگران باشد. وی گفت: «قوانین و قواعد برای امکان ورود به صفحه باید چیزی باشد که تحت نظارت دقیق اتحادیه اروپایی باشد. این نمیتواند ایده خوبی باشد که آن را به تنها یک و یا دو گزینه محدود کنیم، ولی این که تعداد مناسب چندتا باشد نیز سوال خوبی است». از سوی دیگر، بنیاد موزیلا که مرورگر متنباز فایرفاکس را ارائه میکند، در این مورد محتاطتر رفتار کرد. جان لیلی، مدیرعامل بنیاد موزیبا در بیانیهای گفت: «ما مشتاقیم که ببینیم پیشنهادی که مایکروسافت قصد ارائه آن را دارد، چه ویژگیهایی دارد و تا آن زمان سخت است که بتوانیم عکسالعمل مشخصی در قبال آن نشان دهیم. البته، این پیشرفت خوبی است که مایکروسافت تغییر کرده و به کاربران این حق انتخاب را میدهد که مرورگر اینترنتی خود را خودشان انتخاب کنند، با توجه به اینکه مرورگرها امروزه در بطن بسیاری از کارهای آنلاین ما قرار دارند». موزیلا نیز سوالاتی در مورد نحوه انتخاب مرورگرها برای قرار گرفتن در آن صفحه دارد، و اینکه مایکروسافت چه شرایطی را برای این که قسمتی از آن باشند تحمیل خواهد کرد، و این سوال که آیا مایکروسافت قصد بهروزرسانی ویرایشهایی از ویندوز را که هماکنون اجرا میشوند، برای استفاده از این صفحه دارد یا خیر. دردسر کاربران  ویرایش بدون مرورگر ویندوز7 میتوانست دردسرهای زیادی برای کاربران ایجاد کند، مثلا اینکه آنها میبایست بدون در اختیار داشتن اینترنت اکسپلورر، یکی از مرورگرهای رقیب آنرا دانلود کنند. همچنین ارتقای ویندوز موجود به ویندوز 7 نیز بسیار سختتر بود. برای مثال، کاربر دارنده ویندوز ویستا برای ارتقا به ویندوز 7 میبایست کل سیستمعامل را از اول نصب کند، در حالی که تا قبل از این کاربران تنها کافی بود که ویرایش موجود ویندوز خود را ارتقا دهند. اسمیت گفت: «تا زمانیکه کمیسیون، نظرات عمومی را جمعآوری کند و این پیشنهاد را نیز در نظر بگیرد، ما موظفیم که مطمئن شویم به طور کامل از قوانین اتحادیه اروپایی تبعیت میکنیم و از محدودیتهای ناشی از رای دادگاه بدوی در سال 2007 / 1386 تخطی نمیکنیم. سازندگان کامپیوتر که دستگاههایی را به برای بازارهای اروپایی ارائه میکنند، نیز مجبورند تا زمانی که کمیسیون، بازنگری کامل پیشنهادهای ما را به اتمام نرساند و تصمیم نگیرد که آیا التزامات خاص ناشی از قوانین اروپایی را برآورده میکند یا نه، به ویرایش خاص اروپایی ویندوز 7 را همین ترتیب کنونی عرضه کنند». مایکروسافت نیز متعهد شده که «قابلیت تعامل بین محصولات شرکتهای ثالث را با تعدادی از محصولات مایکروسافت؛ شامل ویندوز، ویندوز سرور، آفیس، اکسچنج و شیر جوینت؛ ترقی دهد». اما این غول تولیدکننده نرمافزار با شکایت دیگری در مورد آفیس نیز مواجه است. اسمیت میگوید: «مانند پیشنهاد ما در مورد اینترنتاکسپلورر، قابلیت تعاملی که ما در مورد این مجموعه نرمافزاری ارائه میدهیم نیز از سوی مایکروسافت تغییرات چشمگیری داشته است. آنها بر مبنای اصول تعاملی که مایکروسافت در فوریه 2008 / بهمن 1386بیان کرد بنا نهاده شدهاند، همچنین مباحثات گسترده ما با کمیسیون نیز در آنها لحاظ شده و گامهای جدیدی که الزامات قابل اجرای تضمینی را در بر میگیرند، برداشته شده است».
__________________
مرا سر نهان گر شود زير سنگ -- از آن به كه نامم بر آيد به ننگ به نام نكو گر بميــرم رواست -- مرا نام بايد كه تن مرگ راست |
|
#3
|
||||
|
||||
بدون شک یکی از اساسیترین بخشهایی که در ویندوز 7 دستخوش تغییر شده است، تسکبار (Taskbar) یا نوار وظیفه آن است. چینش جدید پنجرههای باز، اضافه شدن لیست پرش، توسعه پیشنمایش پنجرهها، سنجاق برنامهها و افزایش 10 پیکسلی اندازه تسکبار جهت راحتی کار با نمایشگرهای لمسی، نمونههایی از این تغییرات هستند. اما هماکنون قصد داریم به معرفی 13 ترفند جالب و کاربردی پیرامون این تسکبار جدید در ویندوز 7 بپردازیم.
__________________
مدت ها بود سه چیز را ترک کرده بودم شعر را... ماه را.... و تو را ... امروز که به اجبار قلبم را ورق زدم هنوز اولین سطر را نخوانده تو را به خاطر آوردم و شب هاي مهتاب را... ولی نه...!! باید ترک کنم هم تو را....هم شعر را .... و هم٬ همه ی شب هایی را که به ماه نگاه می کردم... ====================================== مسابقه پیش بینی نتایج لیگ برتر ( اگه دوست داشتی یه سر بزن دوست من )
ویرایش توسط Omid7 : 11-07-2009 در ساعت 10:48 PM |
|
#4
|
||||
|
||||
همان طور که حتماً میدانید نگاه داشتن و فشردن کلیدهای ترکیبی Alt+Tab در محیط ویندوز باعث نمایش کلیه پنجرههای باز و گردش در میان آنها میشود. صفحه نمایش داده شده در Alt-Tab ویندوز XP ظاهر خیلی ساده ای داشت و تنها آیکنهای مربوط به هر پنجره در آن نمایش داده میشد. اما در ویندوزهای ویستا و 7 این صفحه پیشرفتهتر شده و پیش نمایش و تصویر کوچکی از ظاهر هر پنجره به آن اضافه شده است. در این ترفند قصد داریم به معرفی یک راه مخفی بپردازیم که با به کارگیری آن میتوانید صفحه Alt-Tab با همان ظاهر قدیمی مشابه ویندوز XP را در ویندوزهای ویستا و 7 به نمایش دربیاورید. شاید این ترفند چندان کاربردی نباشد اما با اجرای آن در برابر اطرافیانتان میتوانید حسابی آن ها را گیج کنید، به ویژه اگر این کار را سریع انجام دهید!منبع ترفند: وب سایت ترفندستان
__________________
مدت ها بود سه چیز را ترک کرده بودم شعر را... ماه را.... و تو را ... امروز که به اجبار قلبم را ورق زدم هنوز اولین سطر را نخوانده تو را به خاطر آوردم و شب هاي مهتاب را... ولی نه...!! باید ترک کنم هم تو را....هم شعر را .... و هم٬ همه ی شب هایی را که به ماه نگاه می کردم... ====================================== مسابقه پیش بینی نتایج لیگ برتر ( اگه دوست داشتی یه سر بزن دوست من )
|
|
#5
|
||||
|
||||
این روزها بسیاری از کاربران در تب و تاب تهیه و نصب ویندوز 7 هستند. تعریفها و نقدهای مختلفی که از ویندوز 7 شده باعث شده است که بسیاری از کاربران که تجربه خوبی از ویندوز ویستا نداشتهاند به این ویندوز جدید تمایل پیدا کنند. علاوه بر آن آمار کاربرانی که پس از استفاده از این ویندوز از آن اعلام رضایت کردند بالا بوده و این موضوع نوید روزهای خوشی را برای مایکروسافت به ارمغان آورده است. اما در این میان عدهای از کاربران هستند که عقیده خاصی را دنبال میکنند. آنها معتقدند که ویندوز 7، همان ویندوز ویستا است که توسط مایکروسافت کمی کاربر پسندتر شده است. در نتیجه همچنان ویندوز XP را ترجیح میدهند. اما شاید واقعیت چیز دیگری باشد. تفاوتهای بین ویندوز 7 و ویستا قطعاً چیزی فراتر از یک تغییرات کوچک است. در این ترفند قصد داریم به معرفی 18 قابلیت جالبی بپردازیم که در ویندوز ویستا و سایر ویندوزها از هیچ یک از آنها خبری نبود. قابلیتهایی که هر یک به خودی خود یک تغییر جدی محسوب میشود.
__________________
مدت ها بود سه چیز را ترک کرده بودم شعر را... ماه را.... و تو را ... امروز که به اجبار قلبم را ورق زدم هنوز اولین سطر را نخوانده تو را به خاطر آوردم و شب هاي مهتاب را... ولی نه...!! باید ترک کنم هم تو را....هم شعر را .... و هم٬ همه ی شب هایی را که به ماه نگاه می کردم... ====================================== مسابقه پیش بینی نتایج لیگ برتر ( اگه دوست داشتی یه سر بزن دوست من )
ویرایش توسط Omid7 : 11-07-2009 در ساعت 10:59 PM |
|
#6
|
||||
|
||||
|
System Restore ابزاری است که شرکت مایکروسافت با عرضه ویندوز ME در سال 2000، آن را رونمایی کرد. ابزار و قابلیتی خوب که در نسلهای بعدی ویندوز نیز تکرار شده و پیشرفتهتر نیز شد. با استفاده از System Restore میتوان ویندوزی را که به دلیل خاصی دچار مشکل و ایراد شده است را به همان حالت خوب گذشته بازگردانی کرد. این ابزار در حقیقت تنظیمات صحیح ویندوز را به خاطر میسپارد و آن را در محلی در هارددیسک برای مواقع اضطراری ذخیره مینماید. در ویندوز 7 -ویندوز جدید مایکروسافت- نیز شاهد حضور System Restore با مقداری تغییرات هستیم. هسته اصلی System Restore همانی است که در ویندوز XP وجود داشت، اما ساخت یک نقطه بازگردانی (Restore Point) تا حدودی متفاوت از پیش شده است. نقطه بازگردانی زمانی است که ویندوز شما خوب کار میکند و شما یک نقطه بازگردانی یا Restore Point میسازید که در زمان خرابی ویندوز از آن استفاده کنید. در این ترفند قصد داریم به معرفی نحوه ساخت یک نقطه بازگردانی در ویندوز 7 بپردازیم.
برای این کار: در صفحه دسکتاپ یا در منوی Start، بر روی Computer راست کلیک کرده و Properties را انتخاب کنید. در پنل سمت چپ بر روی System Protection کلیک نمایید. حال بر روی دکمه Create در پایین صفحه کلیک کنید. در پنجره باز شده یک نام دلخواه برای نقطه بازگردانی مورد نظر انتخاب کنید. به عنوان مثال اگر قصد دارید یک نقطه بازگردانی پیش از نصب از یک برنامه خاص ایجاد کنید، نامی را بنویسید که یادآور این موضوع باشد. سپس بر روی دکمه Create کلیک کنید. اکنون اندک زمانی صبر کنید تا نقطه بازگردانی ایجاد شود. مشاهده پیغام The restore point was created successfully به منزله موفقیتآمیز بودن این مرحله است و نقطه بازگردانی ایجاد شده است. از این پس میتوان در مواقع بحرانی از این نقطه بازگردانی برای بازگرداندن ویندوز به شرایط ایدهآل استفاده کرد منبع ترفند: وب سایت ترفندستان
__________________
مدت ها بود سه چیز را ترک کرده بودم شعر را... ماه را.... و تو را ... امروز که به اجبار قلبم را ورق زدم هنوز اولین سطر را نخوانده تو را به خاطر آوردم و شب هاي مهتاب را... ولی نه...!! باید ترک کنم هم تو را....هم شعر را .... و هم٬ همه ی شب هایی را که به ماه نگاه می کردم... ====================================== مسابقه پیش بینی نتایج لیگ برتر ( اگه دوست داشتی یه سر بزن دوست من )
|
|
#7
|
||||
|
||||
|
یکی از تغییرات عمدهای که در ویندوز 7 نسبت به ویندوزهای پیشین شاهد هستیم، تغییرات اساسی در نوار وظیفه یا Taskbar است. علاوه بر تغییرات ظاهری و زیباتر شدن Taskbar در ویندوز 7، نحوه قرارگیری برنامههای در حال اجرا نیز متفاوتتر از پیش شده است و گردش در میان پنجرههای باز و انتخاب آنها با سهولت بیشتری صورت میگیرد. یکی از قابلیتهایی که در ویندوزهای XP و ویستا وجود داشت، قابلیت Quick Lunch بود که با فعال کردن آن در Taskbar امکان دسترسی سریع به برنامههای مورد نظر فراهم میآمد. اما Quick Lunch در نوار وظیفه جدید در ویندوز 7 به طور پیشفرض وجود ندارد و در قسمت Toolbars نیز جهت انتخاب موجود نیست. در صورتی که دلتان برای Quick Lunch تنگ شده است میتوانید با استفاده از این ترفند آن را در Taskbar جدید ویندوز 7 فعال کنید.
بدین منظور: ابتدا بر روی فضای خالی از Taskbar راستکلیک کرده و از منوی Toolbars گزینه New Toolbar را انتخاب کنید. پنجره New Toolbar - Choose a folder باز خواهد شد. حال کد زیر را عیناً Copy کرده و در قسمت Folder موجود در این پنجره Paste کنید: %appdata%\Microsoft\Internet Explorer\Quick Launch پس از این کار بر روی دکمه Select Folder کلیک کنید. با این کار نواری به نام Quick Lunch در سمت راست Taskbar نمایش داده خواهد شد. با کلیک بر روی فلش موجود در کنار آن، برنامههای موجود در Quick Lunch را میتوان مشاهده و انتخاب کرد. اما در صورتی که قصد دارید Quick Lunch را کاملاً شبیه نسخههای قبلی در ویندوزهای XP و ویستا کنید، یعنی آن را به سمت چپ آورده به طوری که تنها آیکن برنامهها موجود باشد: ابتدا اطمینان پیدا کنید Taskbar در حالت Lock نیست: بر روی فضای خالی از Taskbar راست کلیک کرده و تیک Lock the taskbar را بردارید. سپس در صورتی که نوار انتخاب زبان (یا هر نوار مشابه آن) فعال است، آن را موقتاً غیرفعال کنید: بر روی فضای خالی از Taskbar راست کلیک کرده و از منوی Toolbars تیک گزینه Language Bar را بردارید. اکنون جهت آوردن Quick Lunch به سمت چپ نوار وظیفه، با استفاده از ماوس ستون نقطهای کنار آن را گرفته و به سمت چپ بکشید. آن را انقدر بکشید تا دقیقاً در کنار منوی Start قرار بگیرد. حالا بر روی خود عبارت Quick Lunch راستکلیک کرده و ابتدا تیک گزینه Show Text را بردارید. سپس مجدد این کار را کرده و تیک گزینه Show Title را بردارید. حالا با استفاده از ماوس، آیکن برنامهها را مطابق میل خود جابجا کنید و Taskbar را آن طور که مایل هستید مرتب کنید. حاصل کار، یک Quick Lunch، مشابه آنچه در ویندوزهای پیشین بود خواهد شد. در پایان مجدد Language Bar را به Taskbar بیاورید و تیک گزینه Lock the taskbar را بزنید تا Taskbar قفل شود.
__________________
مدت ها بود سه چیز را ترک کرده بودم شعر را... ماه را.... و تو را ... امروز که به اجبار قلبم را ورق زدم هنوز اولین سطر را نخوانده تو را به خاطر آوردم و شب هاي مهتاب را... ولی نه...!! باید ترک کنم هم تو را....هم شعر را .... و هم٬ همه ی شب هایی را که به ماه نگاه می کردم... ====================================== مسابقه پیش بینی نتایج لیگ برتر ( اگه دوست داشتی یه سر بزن دوست من )
|
 |
| برچسب ها |
| ویندوز سون, windows 7, اخبار |
| کاربران در حال دیدن موضوع: 1 نفر (0 عضو و 1 مهمان) | |
|
|
اکنون ساعت 02:40 PM برپایه ساعت جهانی (GMT - گرینویچ) +3.5 می باشد.










 حالت ترکیبی
حالت ترکیبی
