
|
|
|||||||
| آموزش طراحی (صفحات وب و انیمیشن) در اين تالار آموزش و مقالات مربوط طراحی صفحات وب CSS و ... و نیز انيميشن و طراحي موضوعات مختلف با نرم افزارهاي گوناگون قرار داده خواهد شد براي مثال آموزش فتوشاپ يا 3ds |
 |
|
|
ابزارهای موضوع | نحوه نمایش |
|
#1
|
||||
|
||||
|
ساخت پشت زمینه ماتریکس در فتوشاپ
[FONT='Tahoma','sans-serif']Adobe Photoshop[/FONT][FONT='Tahoma','sans-serif'] را میتوان بدون شک قدرتمندترین نرمافزار ساخت و ویرایش تصاویر گرافیکی دانست. تواناییهایی که این نرمافزار دارد گاهی شما را به حیرت وا میدارد. حتی ممکن است تصویر گرافیکی را مشاهده کنید و این سوال برایتان پیش آید که اگر این تصویر با فتوشاپ طراحی شده است، چگونه و به چه شکل؟[/FONT] [FONT='Tahoma','sans-serif']یکی ازکاربردیترین افکتهای گرافیکی ساخت تصویر، بهره گیری از افکت ماتریکسی است. با استفاده از این ترفند شما میتوانید به سادگی یک [/FONT][FONT='Tahoma','sans-serif']Background[/FONT][FONT='Tahoma','sans-serif'] ماتریکسی در فتوشاپ ایجاد کنید و از آن در تصاویری که تولید میکنید استفاده کنید.[/FONT] [FONT='Tahoma','sans-serif'][/FONT] [FONT='Tahoma','sans-serif'][/FONT] [FONT='Tahoma','sans-serif']  [FONT='Tahoma','sans-serif'] آموزش[/FONT] [FONT='Tahoma','sans-serif']1- ابتدا [/FONT][FONT='Tahoma','sans-serif']Photoshop[/FONT][FONT='Tahoma','sans-serif'] را اجرا نمایید. (این کار از نسخه [/FONT][FONT='Tahoma','sans-serif']Adobe Photoshop CS 8[/FONT][FONT='Tahoma','sans-serif'] به بعد امکان پذیر است.)[/FONT] [FONT='Tahoma','sans-serif']2- حال با استفاده از [/FONT][FONT='Tahoma','sans-serif']File > New[/FONT][FONT='Tahoma','sans-serif'] یک تصویر جدید در ابعاد مورد نظرتان ایجاد کنید.[/FONT] [FONT='Tahoma','sans-serif'][/FONT] [FONT='Tahoma','sans-serif']  [FONT='Tahoma','sans-serif']3- به [/FONT][FONT='Tahoma','sans-serif']Filter > Texture > Grain[/FONT][FONT='Tahoma','sans-serif'] بروید. [/FONT][FONT='Tahoma','sans-serif']Intensity[/FONT][FONT='Tahoma','sans-serif'] را بر روی 100 و [/FONT][FONT='Tahoma','sans-serif']Contrast[/FONT][FONT='Tahoma','sans-serif'] را بر روی 90 تنظیم کنید. در منوی [/FONT][FONT='Tahoma','sans-serif']Grain Type[/FONT][FONT='Tahoma','sans-serif'] نیز [/FONT][FONT='Tahoma','sans-serif']Vertical[/FONT][FONT='Tahoma','sans-serif'] را انتخاب کنید. [/FONT][FONT='Tahoma','sans-serif']OK[/FONT][FONT='Tahoma','sans-serif'] کنید.[/FONT] [FONT='Tahoma','sans-serif'][/FONT] [FONT='Tahoma','sans-serif']  [FONT='Tahoma','sans-serif']4- به [/FONT][FONT='Tahoma','sans-serif']Filter > Artistic > Neon Glow[/FONT][FONT='Tahoma','sans-serif'] مراجعه کنید. عدد [/FONT][FONT='Tahoma','sans-serif']Glow Size[/FONT][FONT='Tahoma','sans-serif'] را 5 و [/FONT][FONT='Tahoma','sans-serif']Glow Brightness[/FONT][FONT='Tahoma','sans-serif'] را بر روی 20 تنظیم کنید. [/FONT][FONT='Tahoma','sans-serif']Glow Color[/FONT][FONT='Tahoma','sans-serif'] را نیز بر روی رنگ سبز تعیین کنید. این پنجره را نیز [/FONT][FONT='Tahoma','sans-serif']OK[/FONT][FONT='Tahoma','sans-serif'] کنید.[/FONT] [FONT='Tahoma','sans-serif'][/FONT] [FONT='Tahoma','sans-serif']  [FONT='Tahoma','sans-serif']5- اکنون ***** [/FONT][FONT='Tahoma','sans-serif']Filter > Stylize > Glowing Edges[/FONT][FONT='Tahoma','sans-serif'] را اعمال کنید. [/FONT][FONT='Tahoma','sans-serif']Edge Width[/FONT][FONT='Tahoma','sans-serif'] را 1 ، [/FONT][FONT='Tahoma','sans-serif']Edge Brightness[/FONT][FONT='Tahoma','sans-serif'] را 6 و [/FONT][FONT='Tahoma','sans-serif']Smoothness[/FONT][FONT='Tahoma','sans-serif'] را بر روی 2 تنظیم نمایید. [/FONT][FONT='Tahoma','sans-serif']OK[/FONT][FONT='Tahoma','sans-serif'] کنید.[/FONT] [FONT='Tahoma','sans-serif'][/FONT] [FONT='Tahoma','sans-serif'] 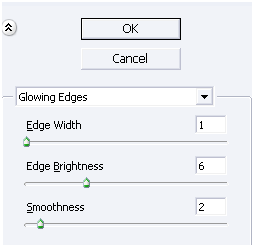 [FONT='Tahoma','sans-serif']6- و به آخرین ***** یعنی [/FONT][FONT='Tahoma','sans-serif']Filter > Blur > Motion Blur[/FONT][FONT='Tahoma','sans-serif'] بروید. [/FONT][FONT='Tahoma','sans-serif']Angle[/FONT][FONT='Tahoma','sans-serif'] را بر روی 90 و [/FONT][FONT='Tahoma','sans-serif']Distance[/FONT][FONT='Tahoma','sans-serif'] را 4 تنظیم کنید. پنجره را [/FONT][FONT='Tahoma','sans-serif']OK[/FONT][FONT='Tahoma','sans-serif'] کنید.[/FONT] [FONT='Tahoma','sans-serif'][/FONT] [FONT='Tahoma','sans-serif'] 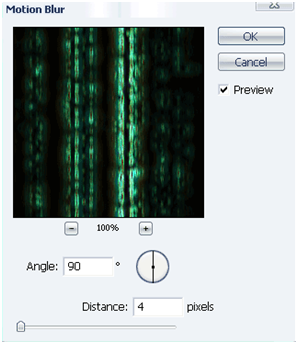 [FONT='Tahoma','sans-serif']اکنون شما یک صفحه با پشت زمینه ماتریکسی دارید.[/FONT] [FONT='Tahoma','sans-serif'][/FONT] [FONT='Tahoma','sans-serif']  [FONT='Tahoma','sans-serif']با کمی درایت میتوانید تغییراتی در رنگ و قسمتهای مختلف آن بدهید. منبع اينجا [/FONT]
__________________
مرا سر نهان گر شود زير سنگ -- از آن به كه نامم بر آيد به ننگ به نام نكو گر بميــرم رواست -- مرا نام بايد كه تن مرگ راست |
| جای تبلیغات شما اینجا خالیست با ما تماس بگیرید | |
|
|
|
 |
| کاربران در حال دیدن موضوع: 1 نفر (0 عضو و 1 مهمان) | |
| ابزارهای موضوع | |
| نحوه نمایش | |
|
|
اکنون ساعت 11:37 PM برپایه ساعت جهانی (GMT - گرینویچ) +3.5 می باشد.








 حالت خطی
حالت خطی

