| windows 8 مطالب مربوط به ویندوز 8 مایکروسافت |

05-05-2013
|
 |
مدیر بخش مکانیک - ویندوز و رفع اشکال   |
|
تاریخ عضویت: Sep 2009
نوشته ها: 2,586
سپاسها: : 5,427
6,159 سپاس در 1,794 نوشته ایشان در یکماه اخیر
|
|
 Windows 8 tricks,Windows 8 secret codes,Windows 8 Registry Tips ,مجموعه ترفندهای ویندوز ۸
Windows 8 tricks,Windows 8 secret codes,Windows 8 Registry Tips ,مجموعه ترفندهای ویندوز ۸
- چند راه برای خاموش کردن سریع سیستم
همانطور که قبلا نیز به آن اشاره کرده بودیم خاموش و ریست کردن سیستم در ویندوز ۸ کمی پیچیده تر از قبل است و شما باید مراحل و مسیر ها بیشتری برای خاموش کردن ویندوز طی کنید٬در ادامه روشهایی برای خامش کردن سریع و راحتر ویندوز ۸ معرفی میکنیم:
۱-ابتدا کلید ترکیبی Win+I را نگه دارید٬قسمت Settings بسیار سریع در Charms Bar نمایش داده میشود و شما میتوانید از طریقه گزینه Power سیستم را خاموش یا ریستارت کنید.
۲-در هنگامی که کار شما بر روی دسکتاپ تمام شد فقط کافیست کلید میانبر Alt+F4 نگه دارید تا پنجره Shutdown برای شما نمایش داده شود.
۳-همچنین خود شما میتوانید میانبر هایی برای خاموش،ریستارت و.. کردن سیستم ایجاد کنید.بر روی دکستاپ کلیک راست کنید و از منو New گزینه Shortcut را انتخاب کنید.
در کادر متنی به دلخواه یکی از عبارت های زیر تایپ کنید:
برای خاموش کردن: Shutdown -s -t 00
برای ریستارت: Shutdown -r -t 00
برای لوگ آف: Shutdown.exe -L
برای هایبرنت: rundll32.exe PowrProf.dll, SetSuspendState
سپس بر روی Next کلیک و در مرحله بعد نیز پس از انتخاب نام بر روی Finish کلیک کنید.
حال شما میتوانید با کلیک راست بر روی میانبر و انتخاب گزینه Properties برای آن آیکن و یک کلید مینابر مانند F5 انتخاب کنید و یا اینکه از طریق گزینه Pin to Start / Pin to Taskbar کلیک راست آنرا به Start Screen یا تسکبار پین کنید.
- دسترسی و اجرا نرم افزارهای مترو Start Screen از طریق دسکتاپ و تسکبار
زمانی که شما در دسکتاپ و محیط اکسپلورر مشغول کار هستید شاید دسترسی و اجرا نرم افزار های مترو Start Screen کمی زمانبر و در طی دفعات مکرر خسته کننده باشد.در ادامه ترفندی را به شما معرفی میکنیم تا بتوانید در همه جای ویندوز به نرم افزارهای مترو (Metro Apps) دسترسی داشته باشید.
بر روی دکستاپ کلیک راست کنید و از منو New گزینه Shortcut را انتخاب کنید.در کادر متنی به دلخواه عبارت زیر تایپ کنید:
%windir%\explorer.exe shell:::{4234d49b-0245-4df3-b780-3893943456e1}
سپس بر روی Next کلیک و در مرحله بعد نیز پس از انتخاب نام بر روی Finish کلیک کنید.
حال با باز کردن پوشه میانبر ای که بر روی دسکتاپ ایجاد شده است میتوانید تمام نرم افزارهای موجود Start Screen را مشاهده کنید.شما میتوانید با کلیک راست بر روی میانبر و انتخاب گزینه Properties برای آن آیکن و یک کلید مینابر مانند F5 انتخاب کنید و یا اینکهاز طریق گزینه Pin to Start / Pin to Taskbarکلیک راست آنرا به Start Screen یا تسکبار پین کنید.
- بازیابی و پشتیبان گیری از فایل و پوشه ها با استفاده از قابلیت File History
در ویندوز ۷ قابلیت File History به کاربران اجازه میداد تا طی یک روتین خاص و بدون نصب نرم افزار از پوشه و فایل ها نسخه پشتیبان تهیه کنند٬در ویندوز ۸ نیز این امکان برای کاربران فراهم شده اما با شکل و ویژگی های متفاوت تر.
برای دسترسی به این قابلیت ابتدا Control Panel را باز کنید و در زیر قسمت System and Security بر روی گزینه Save backup copies of your files with File History کلیک کنید.
مشاهده میکنید File History در حالت Turn off (خاموش) میباشد و شما باید آنرا روشن کنید.برای فعال کردن این قابلیت بر خلاف ویندوز ۷ که با خود فضای هارد دیسک داخلی نیز کار میکرد نیاز است تا شما یک فضای جانبی مانند هارد اکسترنال را به ویندوز ۸ متصل کنید و یا اینکه از یک درایو شبکه استفاده کنید (اگر چه در ترفند بعدی ما یک راه برای استفاده از فضای هارد خود سیستم نیز به شما آموزش میدهیم )
پس از اتصال هارد اکسترنال در منو Auto Play درایو بر روی گزینه Configure this drive for backup کلیک کنید.پیغام ظاهر شده را Yes کنید.
حال مشاهده میکنید که این قابلیت فعال شده است .از طریق گزینه Restore files میتوان نسخه های قبلی فایل ها را بازیابی کرد و یا اینکه از طریق گزینه Advance Settings زمان بکاپ٬مدت زمان نگه داری و درصد کش (cache) کردن فایل ها را مشخص کرد.
- اضافه کردن درایو های پیشفرض سیستم به File History
همانطور که در بالا به آن اشاره کردیم ویندوز ۸ به طور پیشفرض به کاربران اجازه نمیدهد تا از درایوهای دیسک داخلی سیستم برای ذخیره سازی نسخه های پشتیبان فایل ها استفاده کرد٬در ادامه ترفندی برای اضافه کردن درایو های پیشفرض سیستم به این قابلیت را به شما آموزش آموزش میدهیم.
یک درایو سیستم را (ترجیحا با فضای آزاد بیشتر ) به دلخواه انتخاب و بر روی آن کلیک راست و گزینه Properties انتخاب کنید.در پنجره باز شده تب Sharing را انتخاب نمایید.سپس بر روی دکمه Advance Sharing کلیک کنید.
سپس تیک گزینه Share this folder را بزنید و در قسمت Share Name یک نام دلخواه را تایپ کنید.پس از تعیین نام بر روی گزینه Permissions کلیک کنیدودر پنجره باز شده تیک گزینه Full Contorol را بزنید و پنجره ها را تک تک OK کنید و ببندید.
حال به قسمت File History مراجعه کنید و بر روی گزینه Change drive سمت چپ کلیک کنید.در پنجره باز شده بر روی دکمه Add Network Location کلیک کنید.مسیر فایل خود را به صورت زیر وارد کنید:
\\۱۲۷٫۰٫۰٫۱\نام پوشه ای که انتخاب نمودید
سپس بر روی Select Folder > Save > OK کلیک کنید.اکنون فایلهای پشتیبان در پوشه و درایو مورد نظرتان ذخیره و نگهداری میشوند.
- استفاده از کیبورد مجازی و شکلهای مخفی
در ویندوز ۸ همانند ویندوز ۷ شما میتوانید از کیبورد مجازی استفاده کنید٬این کیبورد مجازی که بیشتر برای صفحات لمسی تعبیه شده است دارای شکلک های مخفی نیز میباشد که شما میتوانید از آنها در چت و.. استفاده کنید.
برای فعال کردن کیبورد مجازی ویندوز ۸ بر روی تسکبار کلیک راست کنید و از منو Toolbar گزینه Touch Keyboard را انتخاب نمایید.مشاهد میکنید که آیکن کیبورد به تسکبار شما اضافه شده است.
با کلیک بر روی آیکن کیبورد٬کیبورد مجازی نمایش داده میشود که شما میتوانید براحتی به وسلیه آن از اعداد یا حروفی که بنا به دلایلی نمیتوانید با کیبور خود آنها را تایپ کنید استفاده کنید.
اگر به دکمه هایی گه در ردیف پایینی این کیبور قرار دارند نگاه کنید٬دکمه Smily را می بینید.با کلیک بر روی این دکمه یکسری از شکلک ها و آیکن جدید و قدیمی Smily را مشاهده خواهید کرد که میتوانید از آنها در نوشته ها٬چت و.. خود استفاده کنید.
- پس از ورود به ویندوز ۸ مسقیما به دسکتاپ منتقل شوید
شاید یکی از آزاردهنده ترین ویژگی ویندوز ۸ برای کاربران ویندوز ۷ و ویندوز های قبلی عدم انتقال مستقیم به دکستاپ پس از ورود به ویندوز است٬در ویندوز ۸ کاربران پس از ورود به کامپیوتر به صفحه Start Screen منتقل میشوند که این مساله ممکن است برای برخی از کاربران ناخوشایند باشد.در ادامه روشی را معرفی میکینم که میتوانید از طریق آن پس از ورود به ویندوز با دکستاپ مواجه شوید.
ابتدا در یک محیط خالی دکستاپ کلیک راست کنید و از منو New گزینه Text Document را انتخاب کنید.فایل منتی ایجاد شده را باز کنید و عبارت زیر عینا در داخل آن وارد کنید:
[Shell]
Command=2
IconFile=Explorer.exe,3 [Taskbar]
Command=ToggleDesktop
سپس فایل متنی را با نام ShowDesktop.scf در یک مکان دلخواه ذخیره کنید (ShowDesktop نام اختیاری است اما پسوند فایل حتما باید .scf باشد)
نکته:فایل ایجاد شده دقیقا عملکرد گزینه ShowDesktop ویندوز XP را دارد.
حال به صفحه Start Screen (با زدن دکمه Win)مراجعه کنید و عبارت Schedule تایپ کنید.سپس بر روی آیکن Settings جستجوگر ویندوز کلیک کنید تا نرم افزار Schedule tasks نمایش داده شود.
بر روی Schedule tasks کلیک کنید در پنجره نرم افزار در سمت چپ بر روی پوشه Task Scheduler Library کلیک کنید.در سمت راست و قسمت بالایی نرم افزار کلیک راست کنید و گزینه Create New Task انتخاب کنید.
در پنجره ظاهر شده در قسمت Name یک نام به داخواه وارد کنید.سپس تب Triggers را انتخاب و بر روی دکمه New کلیک کنید.
در پنجره New Trigger از منو باز شده قسمت Begin the task گزینه At log on را انتخاب و پنجره را OK کنید.
سپس به تب Actions را انتخاب و بر روی دکمه New کلیک کنید.در پنجره ظاهر شده از قسمت Settings بر دکمه Browse کلیک کنید و فایل ShowDesktop.scf را که قبلا ساخته بودید را انتخاب و پنجره را OK کنید.
به تب Conditions مراجعه کنید و تیک گزینه Start the task only if the computer is on AC power قسمت Power را بردارید (اگر اینکار را انجام ندهید زمانی که باتری لپ تاپ شما کم است به دسکتاپ منتقل نمی شوید)
در نهایت پنجره Create Task را OK کنید. و برنامه Schedule tasks را ببندید.حال هر بار که وارد ویندوز میشوید بلافصله دکستاپ را مشاهده خواهید کرد.
- غیر فعال کردن صفحه Lock Screen
صفحه Lock Screen پس از بوت شدن سیستم اولین صفحه ای است که شما مشاهده میکنید و با حرکت دادن آن به سمت بالا صفحه پسورد نمایش داده میشود٬اگر شما میخواهید پس از بوت شدن سیستم یا زمانی که کامپیوتر را قفل میکنید (توسط دکمه Win+L) فقط صفحه پسورد را مشاهده کنید در ادامه ترفندی برای انجام اینکار به شما معرفی میکینم.
کلید ترکیبی Win+R را نگه دارید و در پنجره ظاهر شده عبارت gpedit.msc را تایپ و Enter کنید.
سپس در پنجره Group Policy Editor مسیر زیر را دنبال کنید:
Computer Configuration\Administrative Templates\Control Panel\Personalization
در سمت راست بر روی Do not display the lock screen دابل کلیک کنید.در پنجره بعدی گزینه Enabled را انتخاب و پنجره OK کنید.
حال دیگر صفحه Lock Screen ویندوز ۸ شما غیر فعال شده است.(برای فعال کردن دوباره مسیر بالا را طی کنید و گزینه Disable را انتخاب نمایید)
- نمایش Administrative Tools در Start Screen
به طور پیشفرض ویندوز۸ ابزارهایی مانند Event Viewer, Computer Management و.. قسمت Administrative Tools را در صفحه Start Screen نمایش نمیدهد٬در ادامه روشی برای اضافه کردن ابزارهای بخش Administrative Tools به Start Screen معرفی میکنیم.
ابتدا به Start Screen مراجعه کنید٬سپس توسط دکمه Win+C نوار Charms Bar را فراخوانی کنید.
در Charms Bar بر روی گزینه Settings کلیک کنید.
سپس اسلایدر Show administrative tools را به جهت مخالف بکشید تا در حالت Yes قرار گیرد.
حالا اگر به قسمت All Apps list صفحه Start Screen خود نگاه کنید میتوانید ابزار Administrative Tools را نیزمشاهده کنید.
- تمام کلیدهای میانبر ویندوز ۸
در پست های گذشته بسیاری از کلیدهای میانبر ویندور ۸ را به شما معرفی کردیم٬اکنون میتوانید در این تصویر تمامی کلیدهای میانبری که به شما کمک میکند تا رابط کاربری این ویندوز راحتر کار کنید را مشاهده کنید.
- نمایش پیشفرض رابط کاربری Ribbon را به حالت کوچک شده تغییر دهید
رابط کاربری Ribbon اکسپلورر ویندوز دارای ابزار کاربردی خوبی است اما سایز بزرگ ابزار آن نمایش فایل و پوشه ها را کمی محدود میکند.در ادامه ترفندی را به شما معرفی میکنیم که بتوانید به صورت پیشفرض رابط کاربری Ribbon اکسپلورر ویندوز در حالت minimize قرار دهید و تنها در صورت نیاز توسط فلش کوچک کنار بالای پنجره (کلید ترکیبی Ctrl+F1) حالت نمایش آنرا تغییر دهید.
کلید ترکیبی Win+R را نگه دارید و در پنجره ظاهر شده عبارت gpedit.msc درا تایپ و Enter کنید.
سپس در پنجره Group Policy Editor مسیر زیر را دنبال کنید:
Computer Configuration\Administrative Templates\Windows Components\Windows
Explorer
سپس در سمت را ست گزینه Start Windows Explorer with Ribbon minimized را پیدا و بر روی آن دابل کلیک کنید.
در پنجره بعدی گزینه Enabled را انتخاب و پنجره OK کنید.
حال دیگر رابط کاربری Ribbon در اکسپلورر ویندوز به طور ییشفرض به صورت کوچک شده (minimize) نمایش داده میشود.
- برخی نرم افزار های کاربردی مخصوص ویندوز ۸
علاوه بر ترفندهای فوق شما میتوانید برخی از قسمت های ویندوز ۸ را توسط نرم افزارهای مخصوص این سیستم عامل بر طبق سلیقه خود تغییر دهید در ادامه چند افزار که امکان دستکاری و شخصی سازی ویندوز ۸ را برای کاربران فراهم میکنند را معرفی میکنیم.
Windows 8 Manager : این نرم افزار دارای ابزاری است که به شما اجازه میدهد کاملا ویندوز ۸ خود را مدیریت٬تمیز و ویرایش کنید.Information, Optimizer, Cleaner, Customization, Security, Network و Misc. Utilities زمینه و قسمت های مدیریتی ویندوز ۸ این نرم افزار هستند.
My WCP Watermark Editor : این نرم افزار به شما این امکان را میدهد تا Watermark نمایش داده شده در سمت راست قسمت پایینی دکستاپ ویندوز ۸ را حذف یا ویرایش کنید.
Windows 8 Start Menu Toggle : توسط این نرم افزار کوچک میتوانید براحتی Start Menu و دکمه Start را به دکستاپ ویندوز ۸ بازگردانید. (در گذشته نیز نرم افزار مشابه برای اینکار معرفی کردیم)
My WCP CharmBar Customizer : از طریق این نرم افزار پرتابل میتوانید براحتی Charms Bar ویندوز ۸ را دستکاری کنید.
Nightfall / Starlight theme : این دو تم (theme) اولین تم های رسمی و اضافی ویندوز ۸ میباشند که بتازگی توسط مایکروسافت معرفی شده اند.
ویرایش توسط bigbang : 05-05-2013 در ساعت 06:33 PM
|
|
2 کاربر زیر از bigbang سپاسگزاری کرده اند برای پست مفیدش:
|
|
|
جای تبلیغات شما اینجا خالیست با ما تماس بگیرید
|
|

05-07-2013
|
 |
مدیر بخش مکانیک - ویندوز و رفع اشکال   |
|
تاریخ عضویت: Sep 2009
نوشته ها: 2,586
سپاسها: : 5,427
6,159 سپاس در 1,794 نوشته ایشان در یکماه اخیر
|
|
 فعال کردن نمایش پنجرهی تأییدیه حذف در ویندوز 8
فعال کردن نمایش پنجرهی تأییدیه حذف در ویندوز 8
در صورتی که در محیط ویندوز 8 اقدام به پاک کردن یک فایل یا یک پوشه کنید خواهید دید که بر خلاف نسخههای قبلی ویندوز، پنجرهی تأییدیه حذف نمایش داده نمیشود و فایل یا پوشه بدون تأیید شما راهی سطل آشغال ویندوز میشود. در این ترفند به معرفی نحوه فعال کردن نمایش پنجره تأییدیه حذف در ویندوز 8 خواهیم پرداخت.
بدین منظور:
ابتدا بر روی آیکن Recycle Bin در صفحه دسکتاپ ویندوز راست کلیک کرده و Properties را انتخاب کنید.
در این پنجره تیک گزینهی Display delete confirmation dialog را بزنید.
سپس بر روی دکمه OK کلیک کنید.
از این پس با حذف یک فایل یا یک پوشه، پنجرهای جهت تأیید این عمل نمایش داده خواهد شد.
دقت کنید در نسخههای قبلی ویندوز نیز این گزینه موجود است، اما تنها در ویندوز 8 به صورت پیشفرض غیرفعال است.
همچنین همانند گذشته برای حذف فایلها بدون ارسال آنها به Recycle Bin، میتوانید از کلیدهای ترکیبی Shift+Delete استفاده نمایید.
|
|
کاربران زیر از bigbang به خاطر پست مفیدش تشکر کرده اند :
|
|

05-07-2013
|
 |
مدیر بخش مکانیک - ویندوز و رفع اشکال   |
|
تاریخ عضویت: Sep 2009
نوشته ها: 2,586
سپاسها: : 5,427
6,159 سپاس در 1,794 نوشته ایشان در یکماه اخیر
|
|
 فعال کردن حساب کاربری Administrator در ویندوز 8
فعال کردن حساب کاربری Administrator در ویندوز 8
در ویندوز 8 حساب کاربری Administrator مانند ویندوز 7 در حالت پیش فرض غیرفعال میباشد و برای فعال کردن حساب کاربری در این حالت باید مراحل زیر را انجام دهید :
ابتدا وارد Control Panel شده و بر روی کلید Administrator Tools کلیک کنید :
در این صفحه ابزارهای مدیریتی سیستم وجود دارد که باید بر روی Computer Management دابل کلیک کنید :
همانطور که در تصویر مشاهده میکنید صفحه مربوط به تنظیمات Computer Management باز میشود و یکسری گزینه در پنل سمت چپ وجود دارد که شما باید از زیر مجموعه Local Users and Groups بر روی پوشه User کلیک کنید :
سپس بر روی Administrator راست کلیک کرده و گزینه Properties را انتخاب کنید :
تیک گزینه Account is disabled را بردارید و بر روی Apply/OK کلیک کنید تا حساب کاربری ادمین فعال شود ..
|
|
کاربران زیر از bigbang به خاطر پست مفیدش تشکر کرده اند :
|
|

05-07-2013
|
 |
مدیر بخش مکانیک - ویندوز و رفع اشکال   |
|
تاریخ عضویت: Sep 2009
نوشته ها: 2,586
سپاسها: : 5,427
6,159 سپاس در 1,794 نوشته ایشان در یکماه اخیر
|
|
 چطور منوی Send To ویندوز 8 را سفارشی کنیم؟
چطور منوی Send To ویندوز 8 را سفارشی کنیم؟
منوی Send To در ویندوز به کاربر کمک میکند تا به راحتی فایلهای خود را به قسمتهای که بیشتر با آنها سر و کار دارد، ارسال نماید. به عنوان مثال از طریق این منو میتوانید به سادگی فایل مورد نظر خود را به روی دسکتاپ منتقل نموده یا آن را به حافظه خارجی کپی کنید. اما نحوه ویرایش آیتمهای موجود در منوی Send To با ویندوز 7 متفاوت است، به همین دلیل در ادامه روش بسیار سادهای را برای ویرایش این آیتمها آموزش میدهیم.
شما میتوانید فولدر یا نرم افزار مورد نظر خود را به منوی Send To بیفزاید. به عنوان مثال اگر برنامه فوتوشاپ را به این لیست اضافه کنید به راحتی میتوانید فایل مورد نظر خود را از طریق کلیک راست برروی فایل و آیتمهای موجود در منوی Send To انجام دهید.
اگر شما قصد دارید تا فولدر یا نرم افزار مورد نظر خود را به منوی Send To بیافزایید تنها کافسیت کلیدهای ترکیبی Win+R را فشرده و در Run عبارت زیر را اجرا کنید:
در این حالت یک فولدر برای شما نمایش داده میشود. این دستور در واقع میانبر برای دسترسی به فولدر زیر است:
کد:
%UserProfile%\AppData\Roaming\Microsoft\Windows\SendTo
حال برای اضافه کردن آیتم به لیست Send To تنها کافیست شورتکات فولدر یا نرم افزار مورد نظر خود را در فولدر Send To کپی کنید. توجه داشته باشید که باید شورت کات را در این فلودر کپی کنید نه خود فولدر یا فایل اجرای نرم افزار مورد نظر.
ویرایش توسط bigbang : 05-07-2013 در ساعت 01:59 AM
|
|
کاربران زیر از bigbang به خاطر پست مفیدش تشکر کرده اند :
|
|

05-07-2013
|
 |
مدیر بخش مکانیک - ویندوز و رفع اشکال   |
|
تاریخ عضویت: Sep 2009
نوشته ها: 2,586
سپاسها: : 5,427
6,159 سپاس در 1,794 نوشته ایشان در یکماه اخیر
|
|
 افزایش سرعت باز شدن منو ها در ویندوز 8
افزایش سرعت باز شدن منو ها در ویندوز 8
در این مقاله، به آموزش دو ترفند رجیستری در ویندوز 8 میپردازیم که میتواند سرعت باز شدن منو ها را افزایش دهد.
به این منظور باید ابتدا وارد ویرایشگر رجیستری شوید.
برای ورود به ویرایشگر رجیستری در ویندوز 8 ، کلیدهای Win+Q را به طور همزمان فشار دهید تا صفحه جستجوی ویندوز باز شود. سپس عبارت regedit را در کادر Search وارد کرده و Enter را بزنید.
اگر پنجره سوال در مورد اجازه دسترسی به رجیستری باز شد، دکمه Yes را بزنید تا برنامه Registry Editor اجرا شود.
ترفند اول: کلید MenuShowDelay در رجیستری، مدت زمانی که با کلیک کردن ماوس طول می کشد تا منو ها برای شما نمایش بیابند را تعیین میکند. مقدار پیش فرض آن 400 است که با چند مرحله می توانید آن را به یک عدد کوچکتر تبدیل کنید تا منو ها برای شما سریع تر نمایش بیابند.
برای دسترسی به این کلید، در رجیستری ویندوز به مسیر زیر بروید:
HKEY_CURRENT_USER > Control Panel > Desktop
سپس در سمت راست بر روی گزینه MenuShowDelay کلیک راست و Modify را انتخاب کنید. در پنجره کوچک نمایش داده شده در قسمت “Value Data” یک مقدار زمانی را وارد کنید تا سرعت نمایش منو ها تغییر کند. عدد پیش فرض 400 میلی ثانیه است. میتوانید با تغییر این عدد، سرعت را کمتر یا بیشتر کنید (مثلا میتوانید آن را روی 200 تنظیم کنید تا سرعت دو برابر شود).
سپس بر روی OK کلیک کنید و در پایان سیستم خود را مجدد راه اندازی کنید تا نتیجه کار را ببینید. به عنوان مثال میتوانید سرعت باز شدن منوی کلیک راست را امتحان کنید.
ترفند دوم: کلید MouseHoverTime مدت زمان انتظار برای نمایش یک پنجره Popup است. پنجره Popup همان پنجره ای است که با نگه داشتن ماوس بر روی یک آیکون، به صورت خودکار باز شده و اطلاعاتی را در اختیار شما قرار میدهد. شما می توانید با تغییر مقدار ارزشی آن در رجیستری، زمان انتظار برای باز شدن آن را کمتر کنید.
برای دسترسی به این کلید، در رجیستری ویندوز به مسیر زیر بروید:
HKEY_CURRENT_USER > Control Panel > Mouse
در سمت راست بر روی گزینه MouseHoverTime کلیک راست کرده و گزینه Modify را انتخاب کنید.در پنجره کوچک نمایش داده شده در قسمت “Value Data” یک مقدار زمانی را وارد کنید تا مدت زمان انتظار برای نمایش پنجره های Popup تغییر کند. عدد پیش فرض 400 میلی ثانیه است. میتوانید با تغییر این عدد، زمان انتظار را کمتر یا بیشتر کنید (مثلا میتوانید آن را روی 200 تنظیم کنید تا زمان انتظار نصف شود).
سپس بر روی OK کلیک کنید و در پایان سیستم خود را مجدد راه اندازی کنید تا نتیجه کار را ببینید. به عنوان مثال میتوانید ماوس را روی آیکون Recycle Bin نگه دارید و زمان باز شدن Popop را تست کنید.
|
|
کاربران زیر از bigbang به خاطر پست مفیدش تشکر کرده اند :
|
|

05-07-2013
|
 |
مدیر بخش مکانیک - ویندوز و رفع اشکال   |
|
تاریخ عضویت: Sep 2009
نوشته ها: 2,586
سپاسها: : 5,427
6,159 سپاس در 1,794 نوشته ایشان در یکماه اخیر
|
|
 آموزش ورود اتوماتیک به دسکتاپ ویندوز 8 به محض بالا آمدن ویندوز
آموزش ورود اتوماتیک به دسکتاپ ویندوز 8 به محض بالا آمدن ویندوز
اگر نسخه آزمایشی ویندوز 8 را نصب کرده باشید، حتما مشاهده کرده اید که ویندوز 8 برخلاف سایر نسخه های ویندوز، بعد از بوت شدن صفحه دسکتاپ را نشان نمی دهد. بلکه وارد محیطی به اسم Metro Startup می شود. هرچند مایکروسافت این رابط کاربری جدید را برای دسترسی سریع تر کاربران به امکانات مورد نظر خود طراحی کرده است، ولی شاید کار با آن برای ما که به دسکتاپ ویندوز عادت کرده ایم کمی دشوار باشد.
البته شما می توانید بعد از وارد شدن به این محیط، با چند کلیک وارد دسکتاپ دوست داشتنی ویندوز شوید. اما در این مطلب قصد داریم به شما آموزش دهیم تا کاری کنید که ویندوز 8 بلافاصله بعد از بوت شدن، به صورت اتوماتیک وارد دسکتاپ شود.
این کار با 2 روش مختلف قابل انجام است :
روش شماره یک :
فولدر C:\Windows\System32 را باز کنید.
فایلی به اسم shsxs.dll وظیفه لود کردن محیط Metro را بر عهده دارد. این فایل را پیدا کرده و آن را با استفاده از راست کلیک و انتخاب Rename تغییر نام دهید. (مثلا shsxs1.dll)
با این کار دیگر خبری از صفحه Metro Startup نبوده و ویندوز مستقیما وارد دسکتاپ میشود.
در صورتی که قصد بازگردانی صفحه Metro Startup را داشتید، نام این فایل را به اسم اصلی خود برگردانید و ویندوز را ریستارت کنید.
روش شماره دو :
این روش از طریق تغییرات در رجیستری ویندوز انجام می گیرد.
در کادر Run، کلمه regedit را وارد نموده و Enter بزنید تا وارد ویرایشگر رجیستری شوید.
به این آدرس در رجیستری بروید:
کد HTML:
HKEY_CURRENT_USER\Software\Microsoft\Windows\CurrentVersion\Explorer
بر روی RPEnabled دوبار کلیک کرده و مقدار Value آن را بر روی 0 تنظیم کرده و OK کنید. سپس ویندوز را Restart کنید.
با بوت شدن دوباره ویندوز، مستقیما به صفحه دسکتاپ خواهید رفت.
برای بازگردانی Metro نیز میتوانید مجددا وارد رجیستری شده و مقدار RPEnabled را به 1 تغییر دهید.
|
|
کاربران زیر از bigbang به خاطر پست مفیدش تشکر کرده اند :
|
|

05-07-2013
|
 |
مدیر بخش مکانیک - ویندوز و رفع اشکال   |
|
تاریخ عضویت: Sep 2009
نوشته ها: 2,586
سپاسها: : 5,427
6,159 سپاس در 1,794 نوشته ایشان در یکماه اخیر
|
|
 چگونگی دسترسی به کنترل پنل در ویندوز ۸
چگونگی دسترسی به کنترل پنل در ویندوز ۸
در منوی استارت قدیمی ویندوز امکان اضافه کردن کنترل پنل به منوی استارت وجود داشت و همچنین می توانستید محتویات Control Panel را به صورت لیست در منوی شروع ویندوزهای اسبق مشاهده کنید. در ویندوز ۸ نیز امکان افزودن کنترل پنل به صفحه شروع یا همان استارت اسکرین و همچنین تسکبار وجود دارد. اما اصلی ترین نکته ای که در این کار وجود دارد این است که اول بدانیم کنترل پنل کجاست؟!
روش اول: جستجو به دنبال کنترل پنل
انجام این کار بسیار ساده است. تنها کافی است نشانگر موشواره را به سمت راست صفحه نمایش برده و آن را از بالا به پایین بکشید و یا سمت راست را در تبلت خود لمس نمایید. حال نوار نونوار چرمزبار یا همان Charms bar نمایان خواهد شد. راستی کلید ترکیبی Win+Q برای این عمل نیز استفاده نمایید. حال از طریق کلید Search به جستجو کنترل پنل بپردازید.
اکنون در نوار جستجو Control Panel را وارد نمایید. و نتایج جستجو را از کادر سمت چپ یافته و بر روی آن کلیک کنید.
روش دوم: از طریق نوار Ribbon در Windows Explorer
در ویندوز ۷ تنها کافی بود ویندوز اکسپلورر را می گشودید و سپس از نوار ابزار Open Control Panel را انتخاب می نمودید.
در ویندوز ۸ هم این کار با کمی تغییرات همراه بوده؛ اما باز هم شما می توانید از طریق نوارابزاری که جای خود را به ریبان داده است این عمل را انجام دهید و بر روی آیکون Open Control Panel کلیک کنید. نوار Ribbon را که یادتان هست؟ همانی که در از آفیس ۲۰۰۷ به بعد جایگزین تولبار قدیمی آفیس شد! حالا در ویندوز ۸ نیز جای نوار ابزار قدیمی ویندوز را اشغال کرده است.
روش دوم: چارمز بار و تنظیمات
راستی خود Charms bar هم امکان دسترسی به کنترل پنل را نیز برایتان به ارمغان می آورد. تنها کافیست پس از گشودن آن این بار Settings را انتخاب کنید. حال از قسمت Settings بر روی Control Panel کلیک کنید تا وارد کنترل پنل گردید.نکته: البته این گزینه تنها از طریق نوار چارمز میز کار قابل دسترس است و در حالت مترو از آن خبری نیست.
روش چهارم: آسان ترین راه – راست کلیک بر روی جایگاه قدمی Start
آخرین و شاید بهترین روش راست کلیک کردن به مکان آشنا و قدیمی Start است که دیگر متاسفانه فوت کرده و وجود خارجی ندارد، است. بدین جهت به حالت Desktop رفته و بر مکان عزیزی از دست رفته راست کلیک کنید. اکنون از طریق context menu باز شده Control Panel را انتخاب نموده تا کنترل پنل در اختیارتان قرار گیرد.
بدهی است که امکان دارد در نسخه نهایی ویندوز ۸ شامل تغییراتی باشیم. اما خیالتان تخت این موارد عمرا تغییر نخواهد کرد. حال نظر شما چیست؟ کدام یک از این روش ها مناسب تر هستند؟ آیا شما نیز روشی دیگر سراغ دارید؟ نظرات و روش های دیگر خود را با ما و دوستانتان در بخش نظرات به اشتراک بگذارید.
ویرایش توسط bigbang : 05-07-2013 در ساعت 07:47 PM
|
|
کاربران در حال دیدن موضوع: 1 نفر (0 عضو و 1 مهمان)
|
|
|
 مجوز های ارسال و ویرایش
مجوز های ارسال و ویرایش
|
شما نمیتوانید موضوع جدیدی ارسال کنید
شما امکان ارسال پاسخ را ندارید
شما نمیتوانید فایل پیوست در پست خود ضمیمه کنید
شما نمیتوانید پست های خود را ویرایش کنید
اچ تی ام ال غیر فعال می باشد
|
|
|
اکنون ساعت 03:29 AM برپایه ساعت جهانی (GMT - گرینویچ) +3.5 می باشد.
|








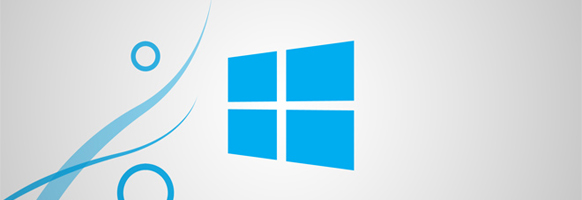









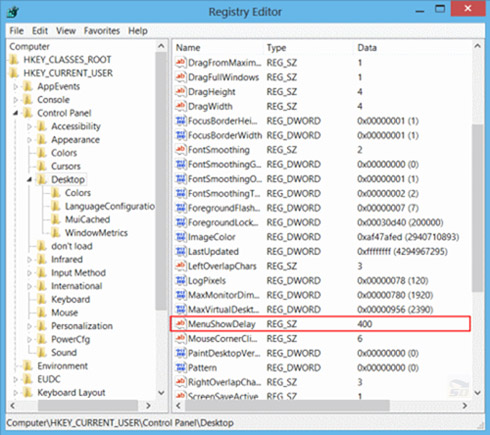

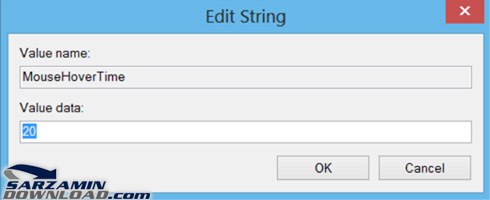
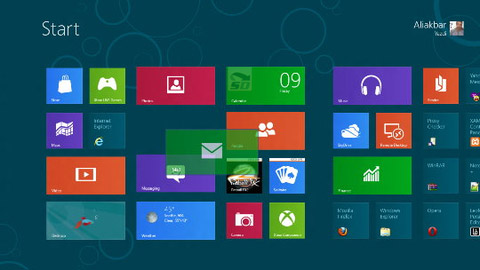









 حالت خطی
حالت خطی

