| windows 8 مطالب مربوط به ویندوز 8 مایکروسافت |

05-05-2013
|
 |
مدیر بخش مکانیک - ویندوز و رفع اشکال   |
|
تاریخ عضویت: Sep 2009
نوشته ها: 2,586
سپاسها: : 5,427
6,159 سپاس در 1,794 نوشته ایشان در یکماه اخیر
|
|
 Review and Complete Guide of Windows 8,بررسی و راهنمای کامل استفاده از ویندوز ۸
Review and Complete Guide of Windows 8,بررسی و راهنمای کامل استفاده از ویندوز ۸
شما میتوانید در انتهای این پست Windows 8 Beta را در دو نسخه ۶۴ بیتی و ۳۲ بیتی خریداری کنید.
نکاتی قبل از شروع:
- ما در اینجا نسخه آزمایشی ویندوز ۸ را بررسی خواهیم کرد،تجربه نشان داده است که نسخه آزمایشی با نسخه های اصلی در گزینه و منو ها تفاوت چندانی نداشته و فقط نسخه اصلی برخی از ایرادات و مشکلات نسخه بتا را رفع میکند.علاوه بر اینکه در صورت تغییرات در گزینه ها ما حتما آنرا به صورت آپدیت پست به شما معرفی میکنیم.
- در بعضی از قسمت های بررسی، برداشت و نظر شخصی نویسنده آورده شده است.
حداقل سخت افزارایی که برای نصب ویندوز ۸ نیاز دارید:
پرادزشگر (CPU): حداقل ۱ گیگاهرتز
RAM:برای ویندوز های ۳۲ بیت ۱ گیگابایت رم،برای ویندوزهای ۶۴ بیت ۲ گیگابایت رم
فضای ذخیره سازی (Hard Drive Free Space):برای ویندوز های ۳۲ بیت ۱۶ گیگابایت،برای ویندوزهای ۶۴ بیت ۲۰ گیگابایت
گرافیک (Graphics device):کارت گرافیک هایی با قابلیت اجرای DirectX 9 و درایورهای WDDM 1.0 به بالا
نصب ویندوز ۸
همانطور که قبلا نیز به آن اشاره کرده بودیم نصب ویندوز ۸ دارای تعداد مراحل کمتر و ساده تری است و با نصب ویندوز ۷ چندان تفاوتی ندارد و شما باید مرحله به مرحله اطلاعاتی درخواستی را وارد نموده و بر روی دکمه Next کلیک کنید.
در صورتی که بخواهید این ویندوز را بر روی ماشینهای مجازی نصب کنید توجه داشته باشید که حتما باید از نسخه های جدید این برنامه ها استفاده کنید.به طور مثال برای نصب ویندوز ۸ بر روی ماشین مجازی VMware حتما باید از نسخه ۸ به بالا استفاده کنید در غیر اینصورت با پیغام hal_initialization_failed مواجه میشوید.
منو Statrup
پس از اتمام نمودن مراحل نصب،سیستم حدود دو یا سه بار ریستارت میشود و شما نهایتا با یک منو جدید مواجه میشود که در سیستم عاملهای قبلی به شکلی متفاوت و کلاسیک وجود داشت. این منو که با نام Startup Menu شناخته میشود دارای قابلیت های متفاوتی که است که مهم ترین آن امکان انتخاب سیستم عامل مورد نظر است.به عنوان مثال اگر شما دارای دو سیستم عامل ۸ و ۷ بر وری کامپیوتر باشید براحتی میتوانید از طریق این منو یکی از آنها را انتخاب کنید.
علاوه بر این با کلیک بر روی گزینه Change defaults or choose other options پایین همین صفحه،شما قابلیت های جدید و کاربردی دیگری را مشاهده خواهید کرد که در ویندوزهای قبلی برای دسترسی به آنها،کاربران باید مسیرهای طولانی طی میکردند.
برخی از این قابلیت ها عبارتند از:
Change Timer:افزایش و یا کاهش مدت زمان انتظار
Choose a default operating system:انتخاب سیستم عامل پیشفرض برای شروع
در قسمت Troubleshoot گزینه های بسیاری کاربردی دیگری همانند قابلیت Reset your pc و Refresh your pc مشاهده میشود که این قابلیتها را قبلا معرفی کرده بودیم.
علاوه بر این در قسمت Advance نیز قابلیتهای دسترسی به Command Prompt،System Restore و.. وجود دارد که باعث شده قدرت این منو نسبت به قبل بسیار زیادتر شود.
نبودن گزینه دوست داشتنی Safe Mode شاید برای برخی از کاربران خوشایند نباشد اما نگران نباشید شما میتوانید این قابلیت و بسیاری از قابلیتهای دیگر همچون boot logging, debugging mode و low resolution mode را از طریق گزینه Windows Startup Settings به این منو اضافه کنید.
ویرایش توسط bigbang : 05-06-2013 در ساعت 07:00 PM
|
|
2 کاربر زیر از bigbang سپاسگزاری کرده اند برای پست مفیدش:
|
|
|
جای تبلیغات شما اینجا خالیست با ما تماس بگیرید
|
|

05-06-2013
|
 |
مدیر بخش مکانیک - ویندوز و رفع اشکال   |
|
تاریخ عضویت: Sep 2009
نوشته ها: 2,586
سپاسها: : 5,427
6,159 سپاس در 1,794 نوشته ایشان در یکماه اخیر
|
|

Start Screen
در ویندوز های قبلی شما بعد از اتمام مراحل نصب به دسکتاپ منتقل میشدید اما در ویندوز ۸ یک تغییر بسیار بزرگ ایجاد شده است.اینبار شما به صفحه ای جدیدی به نام Start Screen منتقل میشوید که دارای قسمتی به نام App Tiles است که نرم افزار و ابزارها بر روی آن قرار میگیرند و در بالا آن نیز نمایه حساب کاربری شما نمایش داده میشود.
کاربر میتواند سایز App ها را در این قسمت تغییر دهد و یا اینکه آنها را حذف و یا اضافه (Pin و Unpin) کند.برای ویرایش و مدیریت این قسمت فقط کافیست با کلیک راست بر روی پنجره (کاشی) هر نرم افزار آنرا انتخاب نمایید. نسبت به انتخاب ها،گزینه های ویرایشی در کادر پایین صفحه ظاهر میشوند.برخی از این گزینه ها عبارتند از: smaller/larger ،selecting live tile on/off،pin/uppin (برای بزگ و کوچک کردن اندازه کاشی ها کاربرد دارد).
با کلیک راست بر روی صفحه اصلی Start Screen و انتخاب گزینه All Apps میتوانید نرم افزار و ابزارهای بیشتری را مشاهده کنید و آنها را از لیست به صفحه اصلی Start Menu خود اضافه کنید.یکی از قسمت های خوب این صفحه، Windows Accessories مربوط به Start Menu مرحوم میباشد که اکنون میتوان از اینجا به آن دسترسی پیدا کرد.
علاوه بر این شما میتوانید برای جلوگیری از سردرگمی،نرم افزار های موجود بر روی صفحه Start Screen را به صورت ستونی دسته بندی کنید،برای اینکار فقط کافیست App ها از ستون کنونی به ستون مجاور بکشید.
Desktop
برای دسترسی به دسکتاپ از صفحه Start Screen باید بر روی کاشی Desktop کلیک کرد تا میزکار نمایش داده شود.در اولین نگاه به Desktop چیزی که از نظر بنده بسیار آزار دهنده میباشد نبودن دکمه Start است و به نوعی جای خالی آن بسیار احساس میشود.
نبودن دکمه استارت یعنی اینکه نه از Start Menu و نه از دسترسی به گزینه های آن از دسکتاپ خبری است.اغلب کاربرانی که از چند نسخه قبلی ویندوز استفاده میکنند عادت دارند Shortcut (میانبر) Computer،Network،Contorl Panel و.. را به دسکتاپ خود اضافه کنند اما تنها چیزی به صورت پیشفرض بر روی دسکتاپ مشاهده میشود تنها آیکن سطل آشغال (Recycle Bin) است.
خب از آنجایی که همیشه یک راه برای گیک ها وجود دارد میتوان از طریق ترفندهای زیر این کبود ها را فعلا برطرف کرد:
- برای اضافه کردن دکمه Start فقط کافیست از برنامه ViStart استفاده کنید تا این دکمه را دوباره به ویندوز۸ بازگردانید.
- برای اضافه کردن میانبر Computer و .. بر روی دسکتاپ کلیک راست کنید و گزینه Personalize را از منو ظاهر شده انتخاب نمایید.سپس از سمت چپ بر روی گزینه Change desktop icons کلیک کنید و از پنجره باز شده میانبرهای که میخواهید به دسکتاپ اضافه شود را انتخاب و بر روی دکمه OK کلیک کنید تا بر روی دسکتاپ نمایش داده شوند.
- همچنین میتوانید با کلید ترکیبی Win+E براحتی به Computer دسترسی داشته باشید،و یا اینکه با کلیک راست بر روی آیکن اضافه شده بر روی دسکتاپ و انتخاب گزینه Pin to Start میانبر Computer و.. را به صفحه Start Screen اضافه کنید.(از طریق گزینه Pin to Start کلیک راست میتوانید هر فایل و پوشه ای را به Start Screen پین کنید)
ویرایش توسط bigbang : 05-06-2013 در ساعت 07:03 PM
|
|
کاربران زیر از bigbang به خاطر پست مفیدش تشکر کرده اند :
|
|

05-06-2013
|
 |
مدیر بخش مکانیک - ویندوز و رفع اشکال   |
|
تاریخ عضویت: Sep 2009
نوشته ها: 2,586
سپاسها: : 5,427
6,159 سپاس در 1,794 نوشته ایشان در یکماه اخیر
|
|

Switch List
یکی از تغییرات جدید در رابط کاربری Metro اضافه شدن Switch List (یا هما Win+Tab ویندوز ۷) است.این منو با انتقال موس به سمت چپ صفحه نمایش نشان داده میشود و به کاربر این اجازه را میدهد تا بین نرم افزار و ابزارهای در حال اجرا سوئیچ کند.علاوه بر اینکه در پایین این لیست با کلیک بر روی گزینه Start کابر به صفحه Start Screen منتقل میشود.(با استفاده از کلید ترکیبی Win+Tab میتوانید به این لیست دسترسی داشته باشید)
شاید نبودن ابزار واضح با دسترسی راحت برای بستن و کوچک کردن برنامه و ابزارهای در حال اجرا Start Screen یکی از بزرگترین عیب های ویندوز ۸ باشد چرا که جز سردرگمی کاربر چیز دیگری را به همراه ندارد.شما میتوانید برای بستن پنجره App ها از کلید ترکیبی Alt+F4 استفاده کنید و یا اینکه بر روی پنجره Switch List نرم افزار مورد نظر کلیک وسط موس را بفشارید.
Charms Bar
به غیر از تغییراتی که در بالا به آنها اشاره کردیم،شاهد اضافه شدن Charms Bar به ویندوز ۸ هستیم که قبلا آنرا به صورت مختصر معرفی کردیم و اکنون بیشتر این ویژگی جدید را بررسی میکنیم.
Charms Bar به نوعی یک جایگزین (نامناسب ) دیگر برای ارائه دادن قابلیت های Start Menu به کاربر است.برای دسترسی به این منو کاربر باید موس را به پایین صفحه جایی که دکمه Show Desktop وجود دارد انتقال دهد و یا اینکه از دکمه میانبر Win+C استفاده کند.(در چند تستی که خود بنده برای ظاهر کردن این منو با موس انجام دادم این منو بسیار سخت ظاهر میشد و به نظر میرسد ظاهر شدن آن با موس کامپیوتر دچار مشکلاتی است)
Charms Bar علاوه بر نمایش ساعت و تاریخ بر روی دسکتاپ دارای پنج گزینه اساسی زیر است:
Search
با کلیک بر روی این گزینه به Start Screen منقل میشود،این قابلیت تقریبا دارای کاربردهای Search قدیمی ویندوز است با این تفاوت که شما راحتر از قبل میتوانید انتخاب کنید که جستجو شما در بین نرم افزارها (App)،فایل ها (Files) و یا تنظیمات ویندوز انجام شود.
Share
با کلیک بر روی این گزینه ابزار به اشتراک گذاری نرم افزارهای در حال اجرا بر روی شبکه نمایش داده میشود.
Start
یکراست به صفحه Start Screen منتقل میشوید.
Devices
تنظیمات اصلی دستگاه هایی که نرم افزارهای درحال اجرا از آنها استفاده میکنند را نمایش میدهد.
Settings
بهترین قسمت Charms Bar همین گزینه است چرا که تنظیمات بسیاری از قسمت های کاربردی ویندوز رو در یکجا جمع کرده است.این قسمت علاوه بر امکان دسترسی به بخش های Control Panel،Personalize و.. دارای ۶ گزینه Audio, Wifi (تنظیمات صدا ویندوز), Brightness, Notifications,(بیشتر در لپ تاپ ها کاربرد دارد) Power, و Language نیز میباشد.
گزینه More PC Setting شما را به بخش دیگری از تنظیمات ویندوز منتقل میکند که آنرا را به صورت جداگانه بررسی خواهیم کرد.
ویرایش توسط bigbang : 05-06-2013 در ساعت 07:04 PM
|
|
کاربران زیر از bigbang به خاطر پست مفیدش تشکر کرده اند :
|
|

05-06-2013
|
 |
مدیر بخش مکانیک - ویندوز و رفع اشکال   |
|
تاریخ عضویت: Sep 2009
نوشته ها: 2,586
سپاسها: : 5,427
6,159 سپاس در 1,794 نوشته ایشان در یکماه اخیر
|
|

Networks
در ویندوز ۷ برای متصل شدن به اینترنت با کلیک بر روی آیکن Network (شبکه) Taskbar پنجره ای که شاlل کانکشنهای شما بود نمایش داده میشد اما در ویندوز ۸ شاهد تغییراتی در ظاهر و کاربرد این پنجره هستیم.
این پنجره اکنون به صورت یک منو عمودی که کل سمت راست صفحه را پوشش میدهد در Charms Bar نمایش داده میشود.مثل قبل شما میتوانید براحتی تمام کانکشن های اینترنت خود را اعم از Wifi و broadband و.. مدیریت کنید.
قابلیت Airplane mode یکی ویژگی جدید این بخش است که در بیشتر موبایل ها شاهد آن هستیم،این ویژگی کاربر را قادر میسازد تا دسترسی به اینترنت،تماس ها تلفنی،Wifi و.. را به حالت تعلیق در بیاورد.
همچنین برای وصل شدن به اینتنرت از طریق یک کانکشن broadband دیگر پنجره قدیمی Connect to internet نمایش داده نمیشود بلکه فقط دو کارد ساده Username و Password را مشاهده میکنید که به طور عجیبی هیچ گزینه ای برای ذخیره کردن پسورد و یوز نیم را دارا نیست!
اگر به دقت به کادر پسورد نگاه کنید متوجه آیکن چشم این کادر خواهید شد.بله این یک ویژگی جدید دیگر ویندوز ۸ است که با کلیک بر روی آن کاربر میتواند تمام کارکترهای وارد شده کادرهای متنی مربوط به پسورد را مشاهده کند.
لازم به ذکر است که این قابلیت در بعضی از موارد میتواند دردسر ساز شود،به طور مثال دوست شما در هنگام کار با لپ تاپ شما براحتی میتوانید Username و Password اکانت اینترنت شما را مشاهده کند!
Explorer ویندوز ۸
در Explorer یا همان کاوشگر ویندوز ۸ نسبت به ویندوز ۷ و ویستا شاهد چند تغییر اساسی هستیم.اولین تغییر حذف پنجره و دکمه های گوشه گردویندوز ۷ و جایگزین شدن پنجره و دکمه های لبه صاف و مربعی شکل است که این یکی از ویژگی های بارز رابط کاربری Metro میباشد.(مایکروسافت در ویندوز ۸ علاقه ای زیادی دارد تا همه چیز شبیه به پنجره ها در دنیای حقیقی باشد )
بعد از تغییر در ظاهر پنجره ها ما شاهد بازگشت دوباره دکمه Up ویندوز Xp با ظاهری جدید به Toolbar و اضافه شدن Ribbon UI به اکسپلور ویندوز ۸ هستیم.
Ribbon UI
در رابط کاربری Ribbon میتوانید گزینه ها و ابزارهای بسیار کاربردی را برای ویرایش،نمایش،چیدمان،به اشتراک گذاری و.. فایل و پوشه ها در اختیار داشته باشید.
یکی از ویژگی های خوب این رابط کاربری فراهم نمودن امکانات و گزینه های Folder Option برای پوشه ها است که دسترسی به آن از قبل آسانتر و راحتر شده است.
همچنین میتوانید براحتی Ribbon را مخفی کنید.
منو فایل در این رابط دچار تغییرات اساسی شده است و دارای گزینه های همچون Frequent Places (نمایش پوشه های که اخیرا باز شده اند) ، Open Command Prompt و Delete History (پاک کردن مسیر و پوشه هایی که اخیرا باز شده اند) است.
ویرایش توسط bigbang : 05-06-2013 در ساعت 07:05 PM
|
|
کاربران زیر از bigbang به خاطر پست مفیدش تشکر کرده اند :
|
|

05-06-2013
|
 |
مدیر بخش مکانیک - ویندوز و رفع اشکال   |
|
تاریخ عضویت: Sep 2009
نوشته ها: 2,586
سپاسها: : 5,427
6,159 سپاس در 1,794 نوشته ایشان در یکماه اخیر
|
|

Windows Task Manager
قبلا نیز گفته بود که تسک منیجر دچار تغییراتی شده است،باید بگوییم این تغییرات قدرت تسک منیجر را نسبت به قبل بیشتر کرده است و نسبت به قبل کاربر میتواند ارتباط بهتری با آن برقرار کند.
در نگاه اول پنجره Task Manager بسیار کوچک و جمع و جور است اما اگر بر روی گزینه More Details کلیک کنیم تب های اصلی به پنجره اضافه خواهند شد.
در تب Processes به خوبی میزان استفاده هر پروسه از منابع سیستم مشخص شده است.
در تب Performance میتوانید میزان استفاده کلی هر یک از منابع سیستم را بر روی نمودار مشاهده کنید.
App History تب جدید و فوق العاده ای است که بتازگی به این پنجره اضافه شده است و مدت کارکرد و استفاده هر برنامه اجرا شده در ویندوز از منابع سیستم را به ما نشان میدهد.
Control Panel
شکل ظاهری کنترل پنل ویندوز ۸ نسبت به ویندوز ۷ تغییر آنچنانی نکرده است و فقط گزینه هایی همچون Language و Storage Spaces (در مورد این قابلیت بیشتر بدانید) و.. به آن اضافه شده اند.
گزینه Language تنظیمات زبان را نسبت به قبل کمی آسانتر تر کرده است و شما میتوانید براحتی زبانهای مورد نظر خود را اضافه،حذف و ویرایش کنید.
PC Setting
مرکز مدیریت ویندوز ۸ PC Setting است که میتوان با کلیک بر وری گزینه More PC Setting قسمت Settings منو Charms به آن دسترسی پیدا کرد.این منو همانند Control Panel دارای بخشهای کاربردی برای مدیریت ویندوز ۸ است.در ادامه شما را با برخی از گزینه های PC Setting بیشتر آشنا میکنیم.
Personalize
از طریق این قسمت میتوانید تم های Lock Screen ،Start Screen و تصویر اکانت خود را تغییر دهید.
ویرایش توسط bigbang : 05-06-2013 در ساعت 07:06 PM
|
|
کاربران زیر از bigbang به خاطر پست مفیدش تشکر کرده اند :
|
|

05-06-2013
|
 |
مدیر بخش مکانیک - ویندوز و رفع اشکال   |
|
تاریخ عضویت: Sep 2009
نوشته ها: 2,586
سپاسها: : 5,427
6,159 سپاس در 1,794 نوشته ایشان در یکماه اخیر
|
|

Users
دارای ابزا مدیریتی همچون ایجاد رمز تصویری برای اکانت،عوض کردن رمز و.. برای کنترل و مدیریت بیشتر حساب کاربری است.شما میتوانید علاوه بر حساب کاربری خود، از اکانت Microsoft خود نیز برای دسترسی به قسمتهای مختلف ویندوز استفاده کنید.(مایکروسافت تا حد ممکن سعی کرده است تا کاربران را به ایجاد حساب کاربری مایکروسافت سوق دهد این سیاست کاری را میتوان در استفاده از App ها و.. به خوبی مشاهده کرد)
Notification
یک گزینه کاربردی دیگر برای مدیریت پیغام و اخطارهای برنامه ها
Search
علاوه بر امکان مدیریت جستجو ویندوز،یکی از گزینه های کاربردی این قسمت Delete History است که امکان پاکسازی جستجوهای انجام در ویندوز را به کاربر میدهد.
Devices
همانند ویندوز ۷ کاربر قادر است تا دستگاه ها و رسانه های جانبی متصل شده به ویندوز را از این قسمت مشاهده کند.
IE10
خب میرسیم به IE 10 که مایکروسافت درباره آن تبلیغات بسیاری انجام داده بود.ویندوز۸ به طور پیشفرض دارای مرورگرهای IE9 و IE10 است که مرورگر IE10 در صفحه Start Screen و مرورگر IE9 بر روی تسکبار دسکتاپ پین شده است.
مرورگر اینتنرت اکسپلورر ۱۰ در ظاهر با رابط کابر مترو کاملا ادغام شده است و از نظر ظاهری تحولی بزرگی برای مرورگرهای نه چندان کابر پسند IE محسوب میشود.
پس از اجرا App اینتنرت اکسپلورر ۱۰ تنها چیزی که شما مشاهده میکنید نوار مشکی پایین صفحه است که دارای آدرس بار دکمه های عقب،جلو،پین،رفرش و تنظیمات است.
با کلیک راست بر روی صفحه تب ها نیز نمایش داده میشوند و شما میتوانید بین آنها سوئیچ کنید و یا اینکه تبی را اضافه/حذف کنید.
پس از اضافه کردن هر تب به طور پیشفرض وبسایت های پین شده و پربازدید توسط کاربر را مشاهده میکنید.
در صورتی که بر محتویات سایت و صفحه کلیک کنید کلیه گزینه های حذف میشوند و تنها چیزی که مشاهده میکنید کل صفحه بدون هیچ گزینه ی اضافی و Navigation bar است.
سرعت مرورگر به طور قابل توجه ای افزایش یافته اما هر از چند گاهی صفحه سفید آزار دهنده ای را مشاهده میکنید که ناشی از هنگ کردن مرورگر است!
Copy و Paste
میتوان گفت یکی از بهترین قابلیتهایی که به ویندوز ۸ اضافه شده است بهینه سازی پنجره عملیات کپی/پست/کات است.
اضافه شدن دکمه Pause به این پنجره باعث شده تا کاربر بتواند براحتی عملیات کپی و پیست را متوقف سازد و دوباره آنرا ادامه دهد.
همچنین میتوان نرخ انتقال اطلاعات بر روی یک نمودار مشاهده کنید.
ویرایش توسط bigbang : 05-06-2013 در ساعت 07:07 PM
|
|
کاربران زیر از bigbang به خاطر پست مفیدش تشکر کرده اند :
|
|

05-06-2013
|
 |
مدیر بخش مکانیک - ویندوز و رفع اشکال   |
|
تاریخ عضویت: Sep 2009
نوشته ها: 2,586
سپاسها: : 5,427
6,159 سپاس در 1,794 نوشته ایشان در یکماه اخیر
|
|

Sound Control
اگر کامپیوتر یا لپ تاپ شما دارای کلیدهایی برای کنترل صدا ویندوز باشد،با فشردن آنها در ویندوز ۸ پنجره ای متفاوت ظاهر میشود که علاوه بر نمایش میزان صدای ویندوز، آهنگ در حال اجرا به همراه دکمه های کنترلی Next،Prev،Pause و Play مشاهده میکنید.
بررسی برخی از App (نرم افزار)های Start Screen
پس از بررسی قسمت های مختلف ویندوز۸ حال میخواهیم نگاهی کلی به App و ابزارهای موجود که دارای رابط کاربری Metro هستند و در Start Screen ویندوز ۸ به طور پیشفرض نصب شده اند بیاندازیم.
Music
به طور پیشفرض تمام فایل های صوتی در ویندوز ۸ توسط این نرم افزار اجرا میشوند.رابط کاربری این نرم افزار بسیار زیبا است اما دارای یک مشکل اساسی میباشد.شما با اجرای هر فایل موزیک در ویندوز به صورت Full Screen به این برنامه منتقل میشوید و عدم وجود دکمه های Close و Minimize باعث آزار کاربر میشود.(البته باید به این نکته توجه کنیم این برنامه هنوز در فاز آزمایشی به سر میبرد)
پیشنهاد میکنیم برای اجرای فایلهای صوتی و تصویری در ویندوز ۸ از مدیاپلیر استفاده کنید.
Photos
به طور پیشفرض تمام فایلهای تصویری ویندوز ۸ را اجرا میکنید،دارای امکانات محدود برای نمایش و مشکلات مشابه برنامه Music است.
همچنین از طریق این برنامه میتوانید عکسهای خود رادر شبکه های فیس بوک و فیلکر توسط اکانت مایکروسافت در یکجا داشته باشید.علاوه بر اینکه میتوانید عکسهای موجود در My Pictures ویندوز و عکسهای گرفته شده توسط وب کم را نیز مشاهده کنید.
Reader
بالاخره ویندوز های مایکروسافت به یک PDF خوان مجهز شدند.این برنامه به طور پیشفرض میتوانید کتاب های الکترونیکی در ویندوز را نمایش دهد.
امکانات برنامه چندان قوی نیستند اما نیازهای کاربر را تا حدودی برطرف میکنند.
Map
این نرم افزار با استفاده از سرویس نقشه موتور جستجو بینگ کار میکند و شما میتوانید براحتی مکان مورد نظر خود را جستجو و علامت گذاری کنید.
Remote Desktop
نسخه جدید این ابزار قدیمی ویندوز دارای ظاهر و کاربرد متفاوت تر از قبل است.
یکی از تغییرات مهم این ابزار اضافه کردن Email و Password برای تعیین هویت و اعتبارسنجی است.
ویرایش توسط bigbang : 05-06-2013 در ساعت 07:13 PM
|
|
کاربران زیر از bigbang به خاطر پست مفیدش تشکر کرده اند :
|
|

05-06-2013
|
 |
مدیر بخش مکانیک - ویندوز و رفع اشکال   |
|
تاریخ عضویت: Sep 2009
نوشته ها: 2,586
سپاسها: : 5,427
6,159 سپاس در 1,794 نوشته ایشان در یکماه اخیر
|
|

Store
شاید یکی از بزرگترین قابلیت های ویندوز ۸ برای کاربران،فروشگاه آن است اما متاسفانه کاربران ایرانی پس از ورد به برنامه Store با پیغام Sorry Windows Store isn’t Available in your region مواجه میشوند که بدین معناست که فعلا کاربران داخل کشور نمیتوانند از فروشگاه مایکروسافت استفاده کنند.
Lock Screen
صفحه قفل ویندوز ۸ همانطور که در بالا نیز به آن اشاره کردیم دارای تم های متفاوتی است که کاربر نیز میتوانید عکس پشت زمینه آنرا انتخاب و تغییر دهید.(با کلید Win+L میتوانید این صفحه را فعال کنید)
این صفحه دارای یک ساعت دیجیتالی زیبا و آیکنهای شبکه و باتری است.
با کشیدن صفحه به بالا توسط موس،صفحه پسورد برای ورود به ویندوز نمایش داده میشود.
Sing out و Shutdown
بر خلاف ویندوز ۷ که خاموش و ریستارت کردن سیستم در آن بسیار آسان بود شما برای اتمام کار با ویندوز ۸ باید یکی ازدو راه زیر را که تقریبا از قبل طولانی تر هستند را طی کنید:
میتوانید از طریق گزینه Power منو Settings کامپیوتر را خاموش،ریستارت و .. کنید.
یا اینکه که از حساب کاربری خود که در Start Screen نمایش داده میشود Sing out کنید و سپس از طریق آیکن Power صفحه پسورد سیستم خود را خاموش کنید.
جمع بندی نهایی
با توجه به آزمایشی بودن این نسخه ویندوز ۸ و ارائه نسخه نهایی تا چند ماه دیگر میتوان گفت که نسخه بتا ویندوز۸ با توجه به صحبتهایی که بر روی سادگی و سهولت کار با آن مطرح شده بود دارای پیچدگی های خاص خود میباشد و با مطرح کردن ریسک های بزرگی همچون حذف دکمه Start و Start Menu که باعث ایجاد تغییرات زیاد در رابط کاربری ویندوز میشود ممکن است کاربران معمولی را دچار سردرگمی کند.
اما از طرفی اضافه شدن برخی از قابلیت های و ویژگی های نرم افزار و سخت افزاری میتواند نوید بخش کارایی و انعطاف پذیری بالای این سیستم عامل بر روی اکثر دستگاه ها باشد. در کل باید منتظر ماند و دید که آیا مایکروسافت میتواند با ویندوز۸ انتقلابی جدیدی در دنیای سیستم عامل ها به وجود آورد یا خیر؟
|
|
کاربران زیر از bigbang به خاطر پست مفیدش تشکر کرده اند :
|
|
|
کاربران در حال دیدن موضوع: 1 نفر (0 عضو و 1 مهمان)
|
|
|
 مجوز های ارسال و ویرایش
مجوز های ارسال و ویرایش
|
شما نمیتوانید موضوع جدیدی ارسال کنید
شما امکان ارسال پاسخ را ندارید
شما نمیتوانید فایل پیوست در پست خود ضمیمه کنید
شما نمیتوانید پست های خود را ویرایش کنید
اچ تی ام ال غیر فعال می باشد
|
|
|
اکنون ساعت 05:17 PM برپایه ساعت جهانی (GMT - گرینویچ) +3.5 می باشد.
|









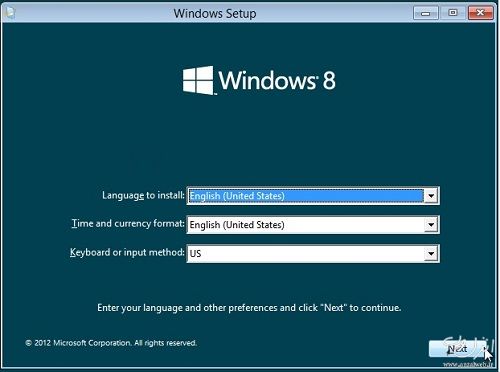

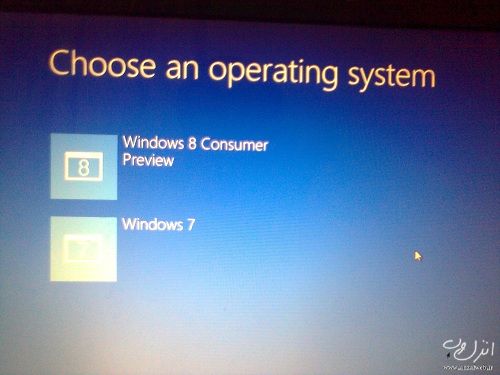
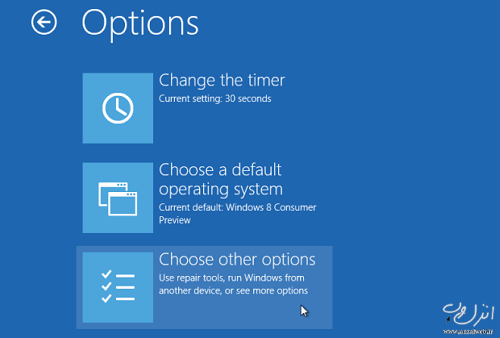
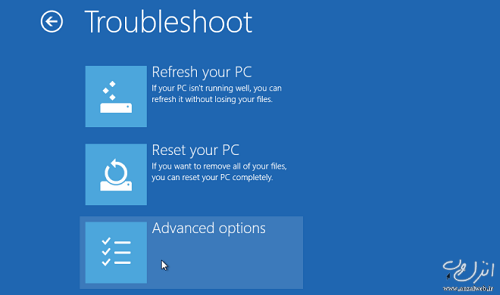
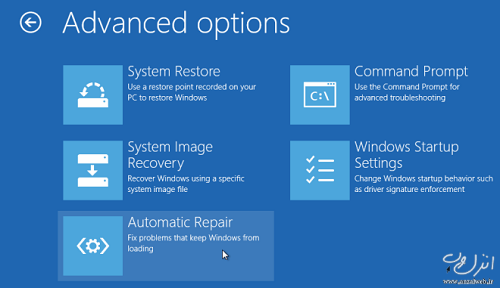
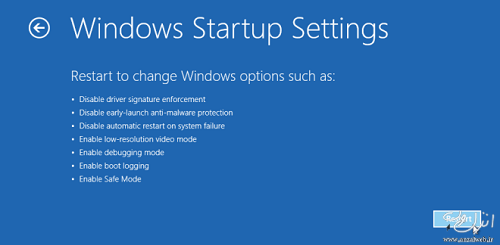

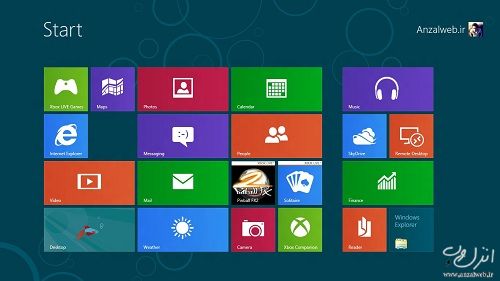
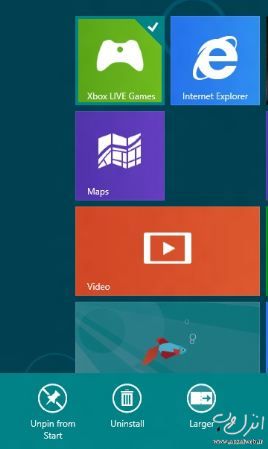
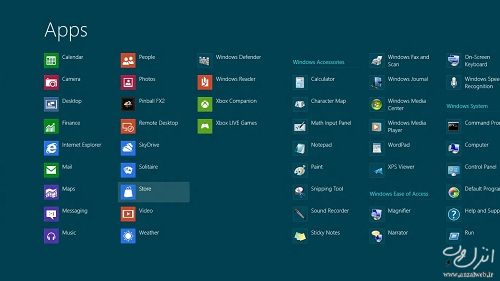
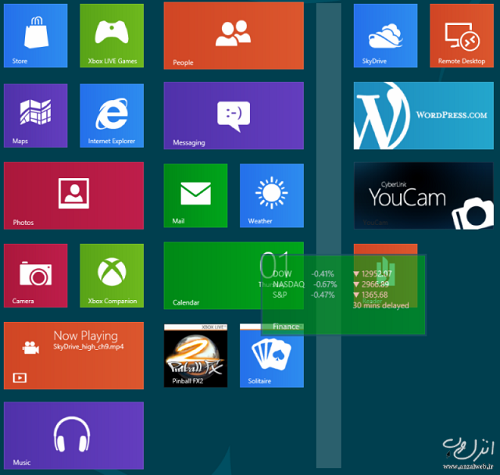
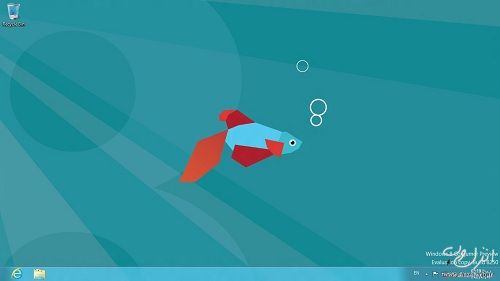

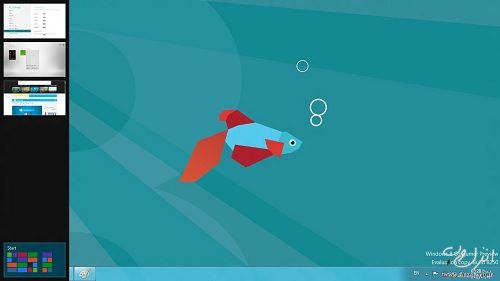
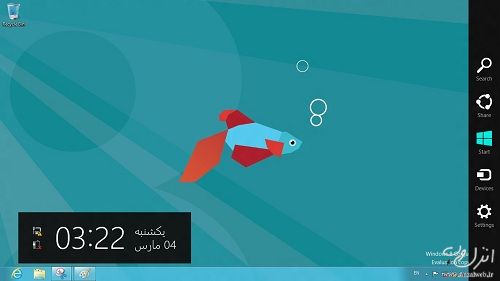

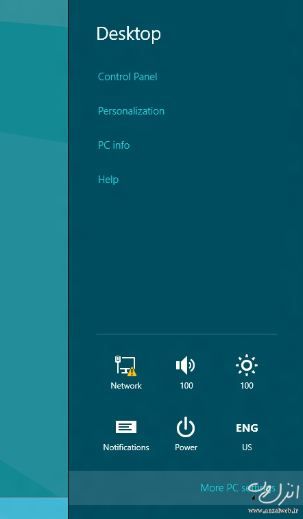
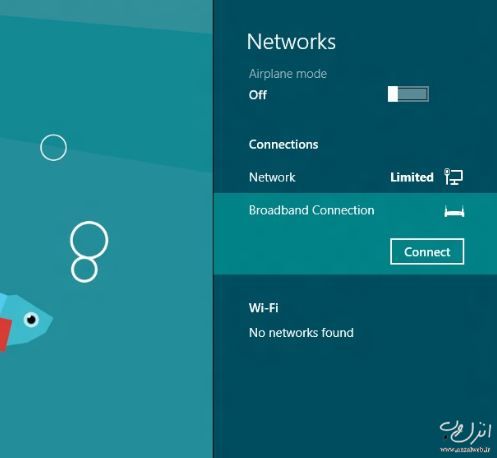
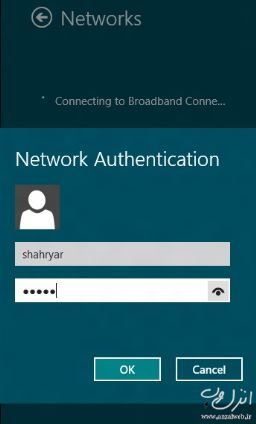
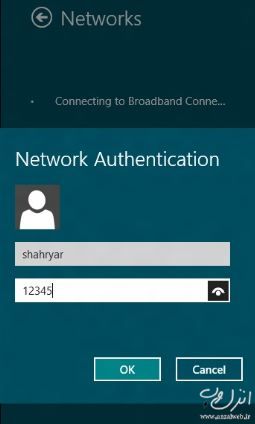
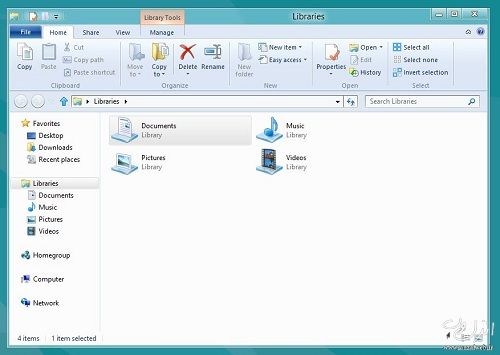


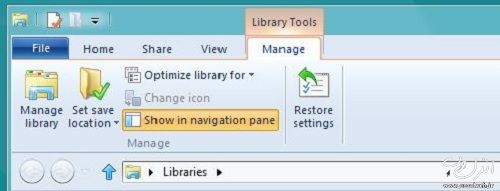


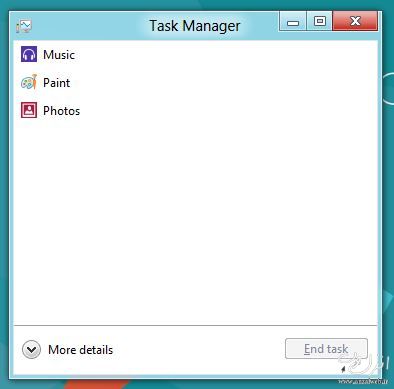

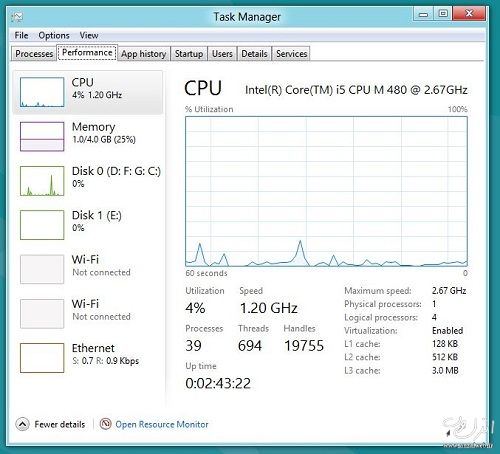
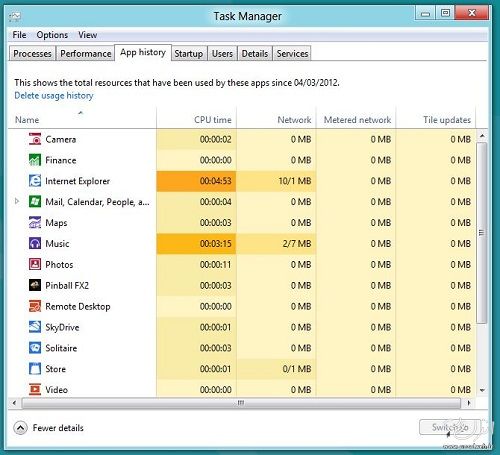
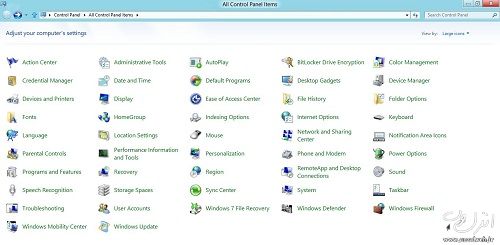




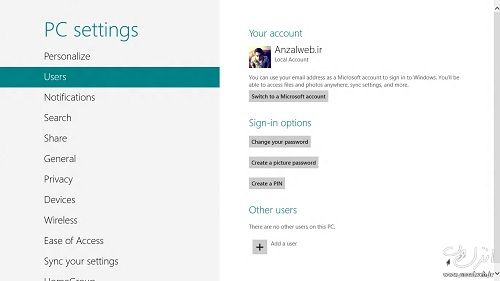
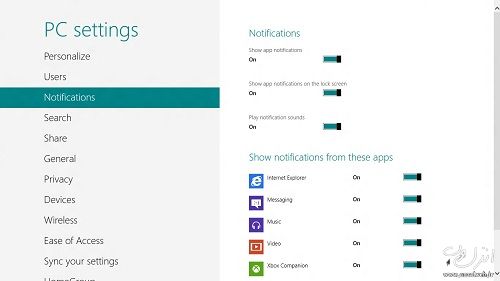
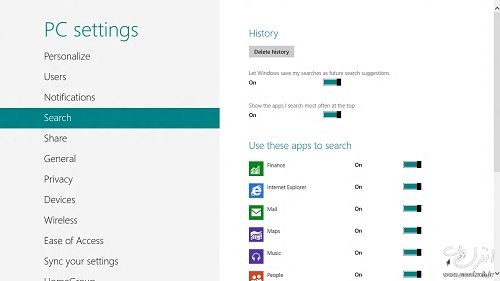
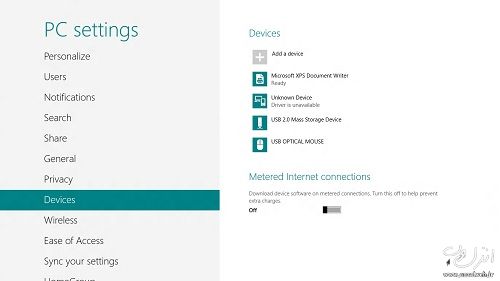
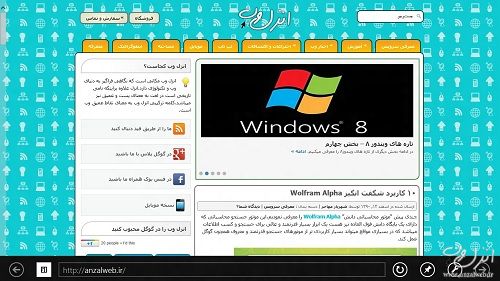
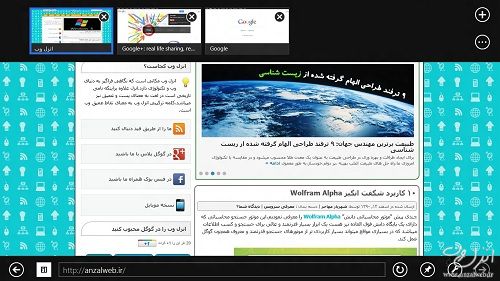
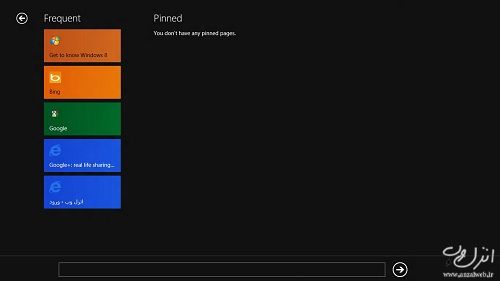

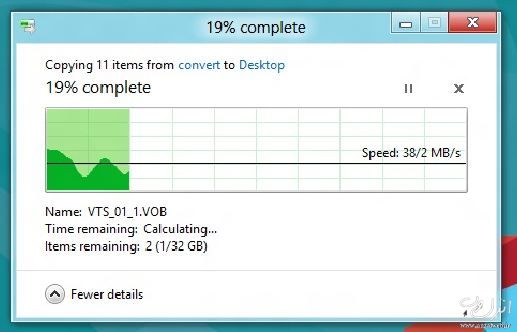

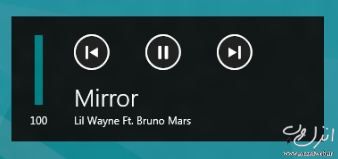
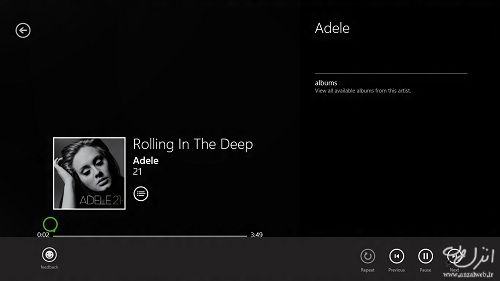


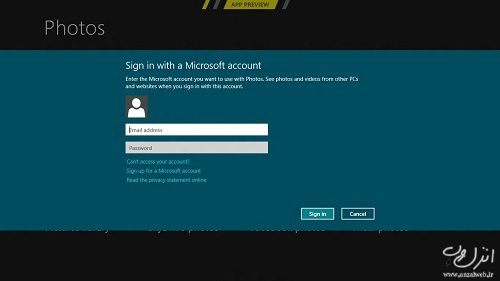

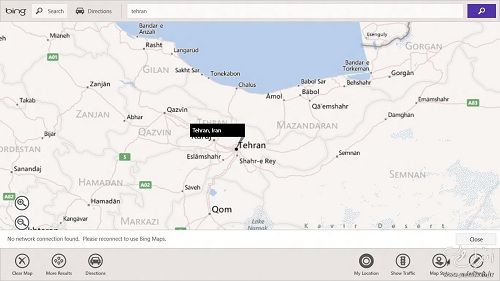
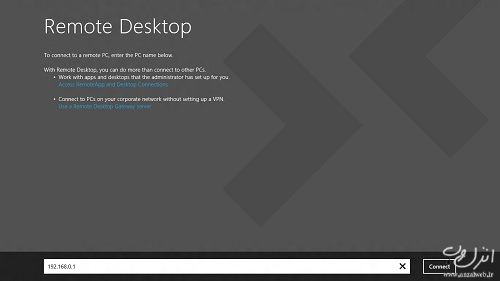
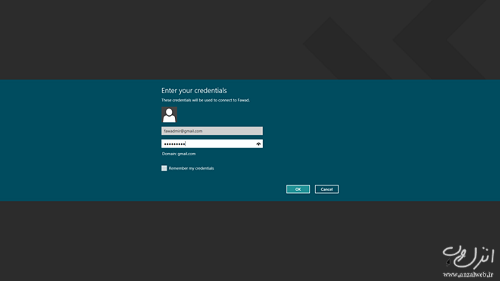
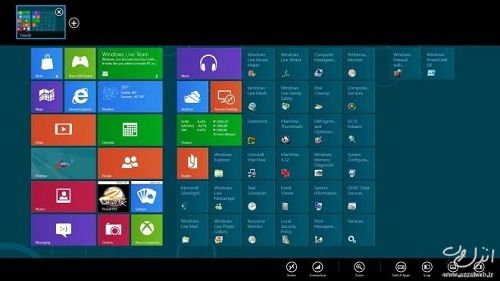
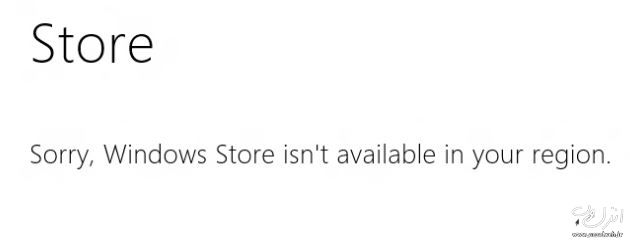




 حالت خطی
حالت خطی

